Mỗi khi bạn muốn chia sẻ một video màn hình hoặc ghi lại những hướng dẫn thực hiện thao tác nào đó và gửi đến bạn bè, đã có tính năng quay màn hình iPhone cực kỳ tiện lợi của iOS. Không chỉ có 1 cách để ghi lại màn hình iPhone mà bạn có thể thực hiện điều này theo nhiều cách khác nhau. Những hướng dẫn cụ thể sau đây sẽ giúp ích cho bạn, cùng khám phá nhé.
1. Quay màn hình iPhone là gì? 4 cách quay video màn hình iPhone
Quay màn hình iPhone là tính năng được nhà phát hành Apple bổ sung vào các dòng điện thoại của mình bằng cách tích hợp trên hệ điều hành. Kể từ phiên bản iOS 11 trở đi, hệ điều hành sẽ có tính năng Record màn hình, cho phép người dùng dễ dàng ghi lại quá trình thao tác trên iPhone và chia sẻ đến mọi người.
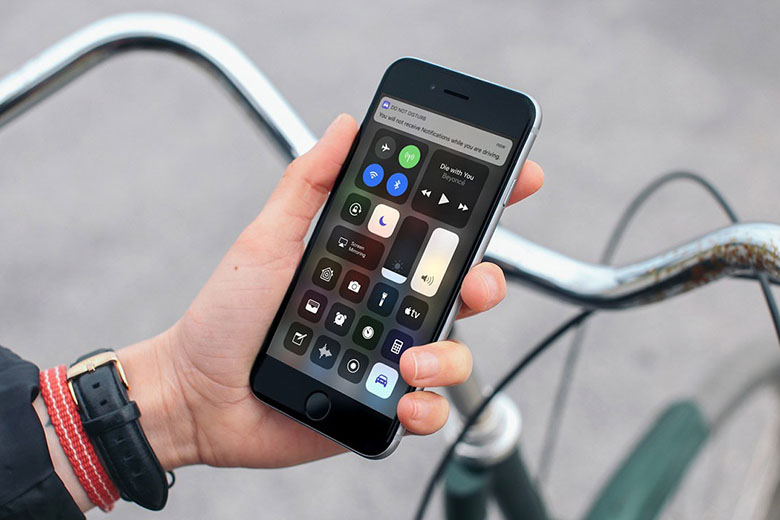
Nếu bạn chưa biết cách sử dụng tính năng này, hoặc muốn khám phá thêm những cách khác để ghi màn hình iPhone, thì với 4 cách quay màn hình iPhone được chia sẻ một cách chi tiết sau đây sẽ là những thông tin hữu ích nhất cho bạn.
Xem thêm: Cách quay màn hình máy tính
1.1. Cách quay màn hình iPhone trên iOS 11, iOS 12
Xuất hiện lần đầu trên bản iOS 11 và tiếp tục được cải tiến ở iOS 12, tính năng quay màn hình iPhone thực sự đem lại những tiện ích đáng mong đợi cho người dùng. Với những ai đang sử dụng phiên bản hệ điều hành cũ, mà cụ thể ở đây là bản iOS 11, 12 thì bạn có thể làm theo hướng dẫn quay màn hình iPhone sau đây.
Bước 1: Mở phần Cài đặt > Chọn Trung tâm kiểm soát > Chọn tiếp Tùy chỉnh điều khiển
Bước 2: Trong mục Điều khiển khác, bạn hãy tìm dòng Ghi màn hình > Tiếp tục nhấn dấu “+” màu xanh để thêm tính năng này vào Trung tâm điều khiển.
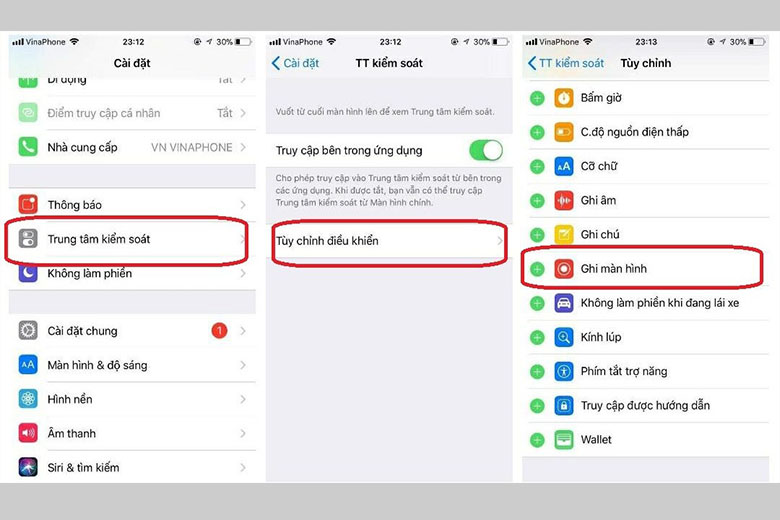
Sau bước này, bạn có thể kiểm tra lại tính năng Ghi màn hình đã được add hay chưa bằng cách kéo lên phần Bao gồm của Trung tâm điều khiển. Nếu đã được thêm vào thành công, tính năng Ghi màn hình sẽ xuất hiện ở đây, và phía trước có dấu “-” màu đỏ.
Bước 3: Mở Trung tâm điều khiển
– Với iPhone hoặc iPad có nút Home: Kéo màn hình từ dưới lên để mở Trung tâm điều khiển
– Với iPhone hoặc iPad có Face ID: Kéo màn hình từ góc trên bên phải xuống để mở.
Bước 4: Tìm nút Ghi màn hình và nhấn vào > Trên nút sẽ hiển thị đếm ngược trong 3 giây trước khi quay màn hình iPhone
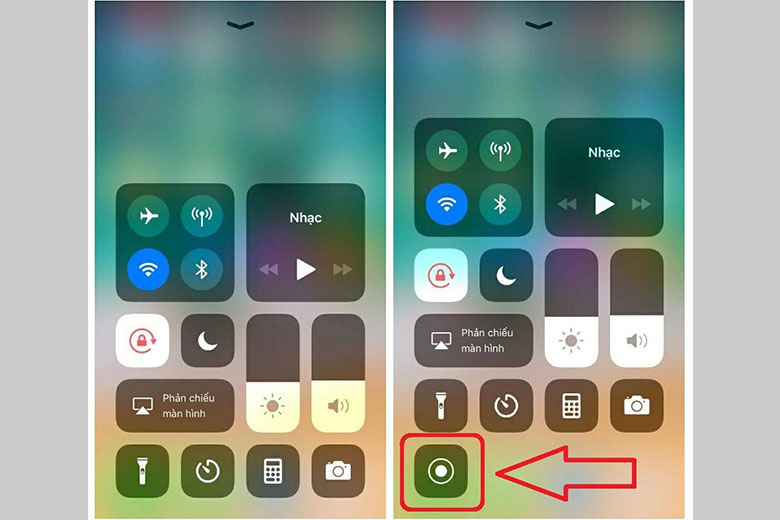
Khi nút Quay màn hình chuyển sang màu đỏ có nghĩa là màn hình đang được ghi lại
Bước 5: Khi muốn kết thúc quay màn hình, bạn chỉ cần mở lại Trung tâm điều khiển > Nhấn lại vào biểu tượng Ghi màn hình
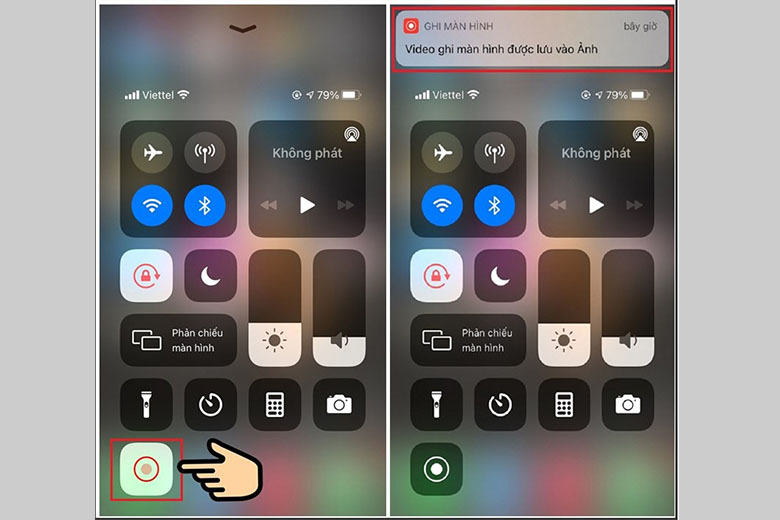
Sau đó, quá trình ghi quay màn hình iPhone sẽ dừng lại và video được tự động lưu vào mục Ảnh.
Khi đã hoàn tất quá trình quay màn hình trên iPhone, bạn có thể chia sẻ thành quả đến mọi người như một file video thông thường.
Đây là cách quay màn hình điện thoại iPhone dành cho những thiết bị chạy hệ điều hành iOS 11, 12, cực kỳ đơn giản và tiện lợi.
1.2. Cách quay màn hình iPhone trên iOS 13, 14, 15
Vậy còn đối với những bạn sử dụng điện thoại cài đặt hệ điều hành iOS 13 trở về sau, làm thế nào để quay màn hình iPhone? Vấn đề sẽ được giải quyết một cách nhanh chóng khi bạn follow những bước đơn giản sau đây:
Bước 1: Mở Cài đặt và chọn Trung tâm điều khiển
Bước 2: Khi kéo xuống dưới, bạn sẽ thấy trong mục Điều khiển khác sẽ có tính năng Ghi màn hình > Nhấn vào dấu “+” màu xanh phía trước để thêm tính năng này vào Trung tâm điều khiển.
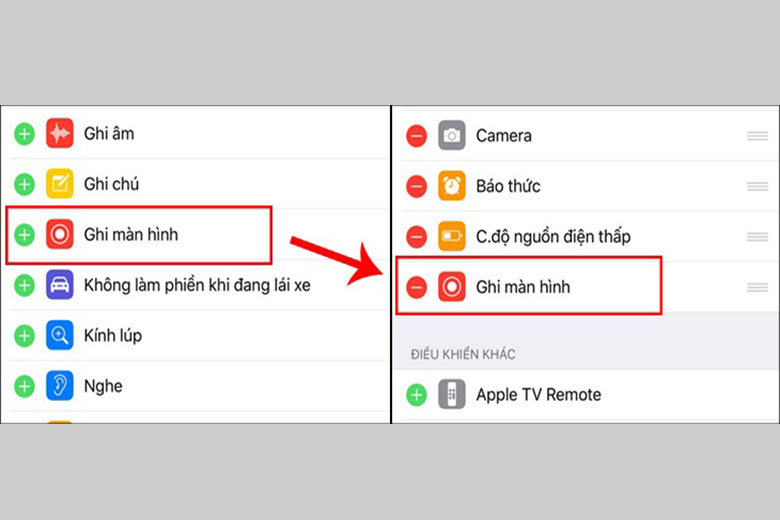
Sau bước này, bạn có thể kiểm tra lại tính năng đã được theo vào Trung tâm điều khiển chưa bằng cách kiểm tra mục Điều khiển được bao gồm.
Bước 3: Quay màn hình iPhone:
Ở bước này, bạn có thể thực hiện tương tự như cách quay màn hình iPhone ở các thiết bị chạy hệ điều hành iOS 11, 12 với các thao tác:
Vuốt màn hình để mở Trung tâm điều khiển
> Nhấn vào biểu tượng Ghi màn hình
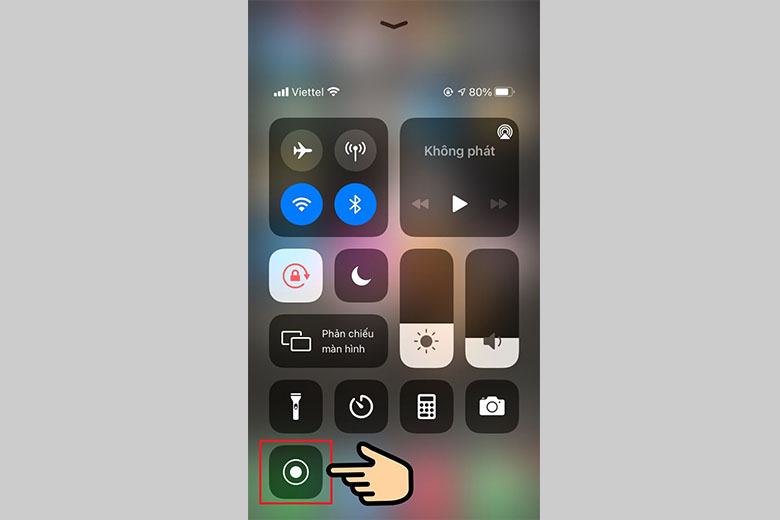
> Màn hình sẽ được ghi lại khi nút chuyển sang màu đỏ sau khi đếm ngược 3 giây
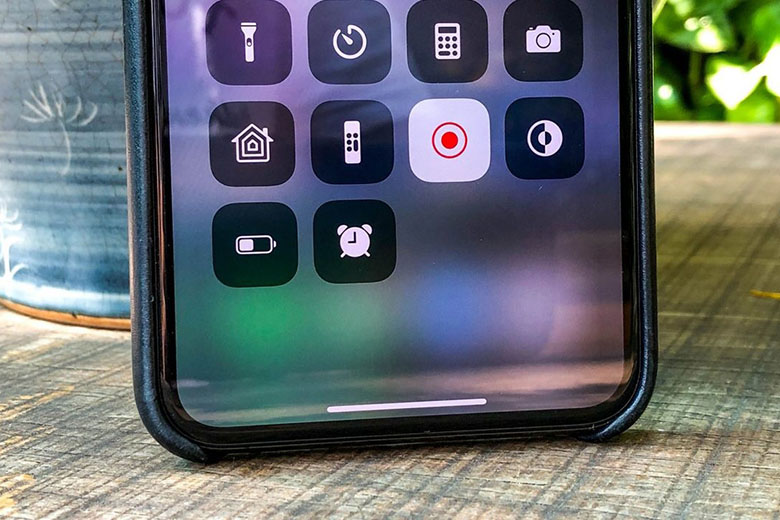
Bước 4: Dừng quá trình quay màn hình
Khi muốn kết thúc việc ghi màn hình iPhone, bạn có thể mở Trung tâm điều khiển và nhấn lại vào nút Ghi màn hình một lần nữa. Hoặc đối với những người sử dụng điện thoại iPhone 15 trở về sau, bạn có thể ấn vào nút hiển thị thời gian màu đỏ phía góc trái màn hình để dừng quá trình quay.
Sau khi kết việc quá trình quay màn hình iPhone, video sẽ được xuất ra và lưu vào thư mục Ảnh. Bạn có thể tìm lại video tại đây và chia sẻ đến nhiều người khác hoặc đăng tải trên internet một cách tùy ý.
1.3. Cách quay màn hình điện thoại iPhone có tiếng
Trong quá trình sử dụng, đôi khi sẽ phát sinh trường hợp bạn muốn quay lại video màn hình và có thêm âm thanh, lúc này thì cách quay màn hình và ghi âm iPhone sẽ giúp bạn làm được điều đó.
Đầu tiên, bạn sẽ thực hiện lại các bước record màn hình iPhone đã chia sẻ bên trên. Tùy thuộc vào hệ điều hành của máy mà bạn sẽ thực hiện theo các bước phù hợp.
Nhắc lại một số bước cơ bản để quay màn hình iPhone:
Mở Cài đặt > Chọn Trung tâm điều khiển > Thêm tính năng Ghi màn hình vào Trung tâm điều khiển > Mở Bảng điều khiển
Ngay bước này, bạn sẽ Nhấn và giữ biểu tượng Ghi màn hình xuất hiện trong Bảng điều khiển. Sau đó, giao diện thông báo sẽ hiện lên và trên đó có nút Micro > Nhấn để mở Micro > Chọn Bắt đầu để tiến hành thu âm khi quay màn hình.
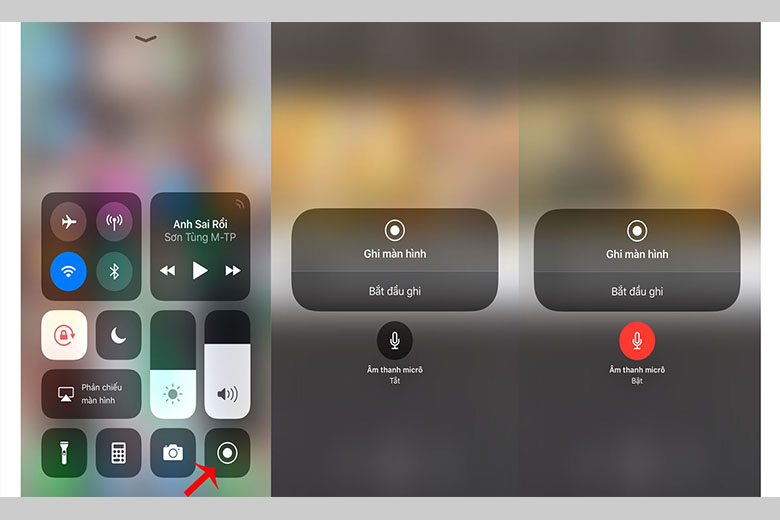
Tượng tự như 2 cách trên đã chia sẻ, máy sẽ tự đếm ngược 3 giây trước khi bắt đầu ghi hình.
Cách dừng quá trình quay màn hình iPhone cũng giống với những gì đã chia sẻ, bạn có thể nhấn vào nút Ghi màn hình một lần nữa để kết thúc quá trình quay video.
1.4. Cách quay màn hình iPhone bằng ứng dụng AirShou
Đối với những thiết bị không có sẵn tính năng quay màn hình, đặc biệt là những dòng điện thoại iPhone cũ, thì vẫn có cách để bạn ghi lại màn hình iPhone. Một trong những cách đơn giản nhất là tìm đến những ứng dụng Screen Record mà ứng dụng được đề cử nhiều nhất dành cho iPhone là AirShou.
Để có thể dùng được ứng dụng này, trước hết bạn cần cài đặt. Tuy nhiên, ứng dụng lại không có sẵn trên Appstore nên bạn cần tải file .ipa về máy để tiến hành cài đặt.
Để download và cài đặt AirShou, bạn cần làm theo những bước sau:
Bước 1: Tải AirShou và Cydia Impactor về máy tính
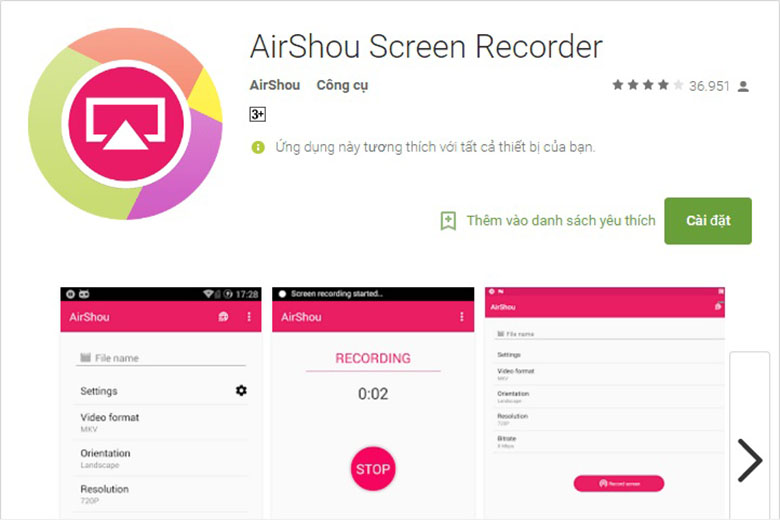
Bước 2: Kết nối chiếc iPhone của bạn với máy tính thông qua cáp Lightning, sau đó bạn mở ứng dụng Cydia Impactor lên. Tiếp tục kéo file AirShou.ipa vào ứng dụng này
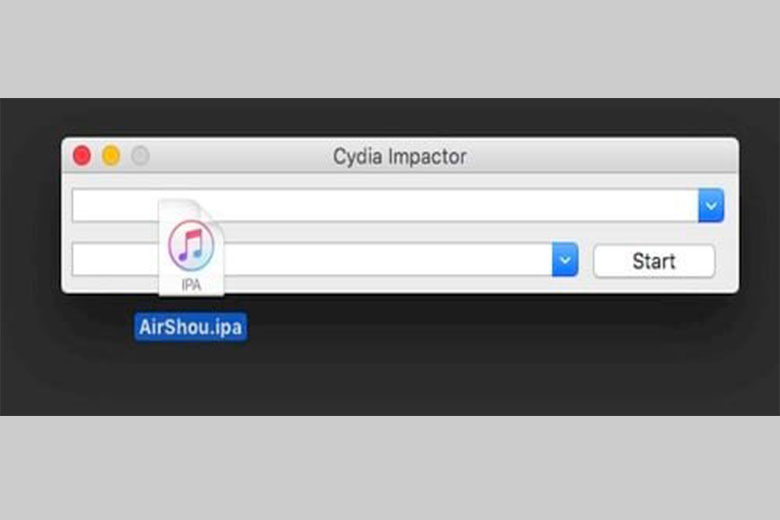
Bước 3: Đăng nhập tài khoản Apple ID của bạn và chọn OK > Ứng dụng sẽ được cài đặt lên iPhone
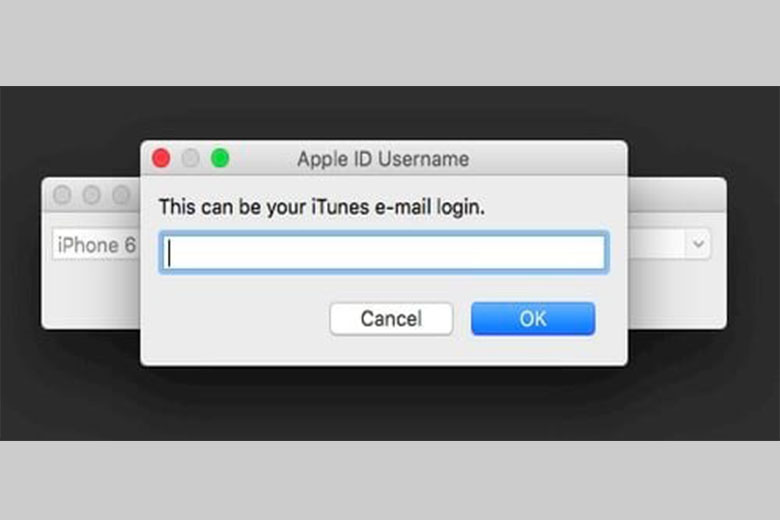
Bước 4: Cho phép cài ứng dụng bên ngoài trên iPhone bằng cách truy cập vào Cài đặt > Cài đặt chung > Cấu hình hoặc Quản lý thiết bị và chọn Tin cậy/Trust để cho phép ứng dụng cài đặt.
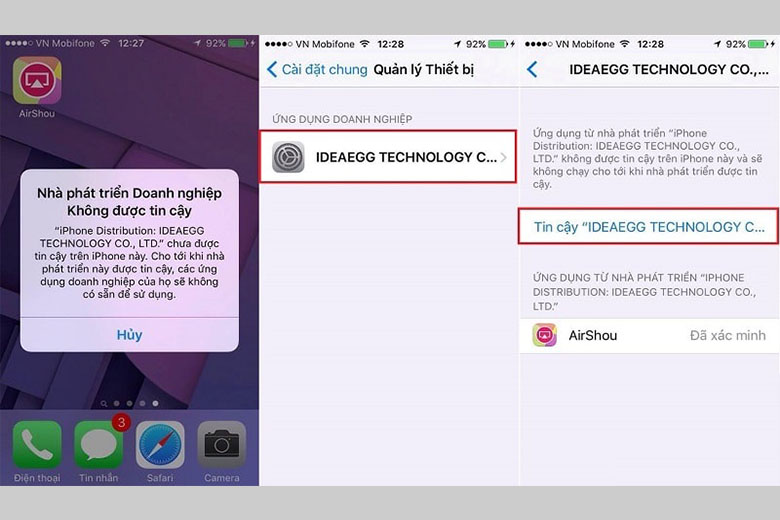
Sau những bước trên, bạn đã có thể cài đặt thành công AirShou cho điện thoại của mình. Tiếp theo, hãy thực hiện những bước sau đây để tiến hành quay màn hình iPhone bằng ứng dụng này.
Bước 1: Khởi động ứng dụng
Bước 2: Nhấn vào Record > Ở phần Orientation chọn chế độ quay ngang hay quay dọc > Ở phần Resolution bạn chọn độ phân giải mong muốn
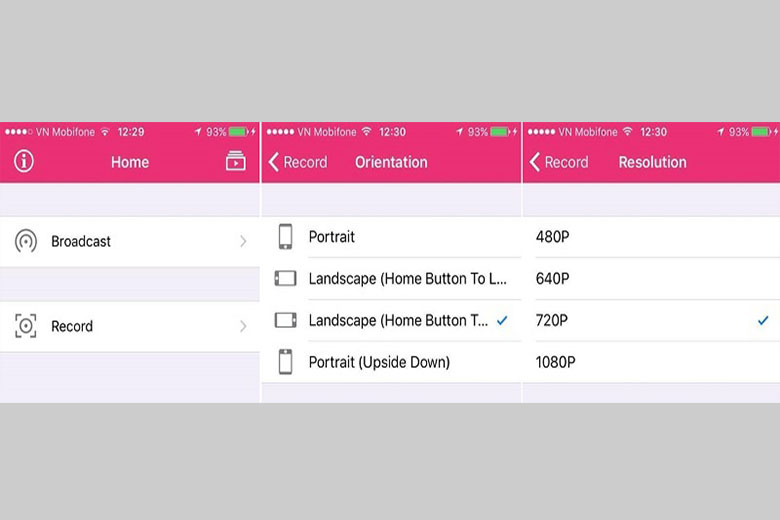
Sau khi đã lựa chọn xong, bạn nhấn Next Step
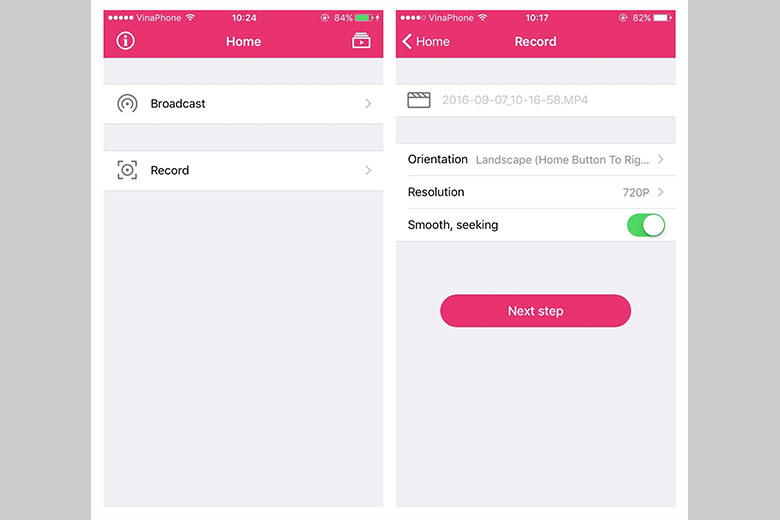
Bước 3: Quay lại màn hình chủ và truy cập vào Trung tâm điều khiển bằng cách vuốt màn hình, tại mục Air Mirroring hãy chọn AirShou
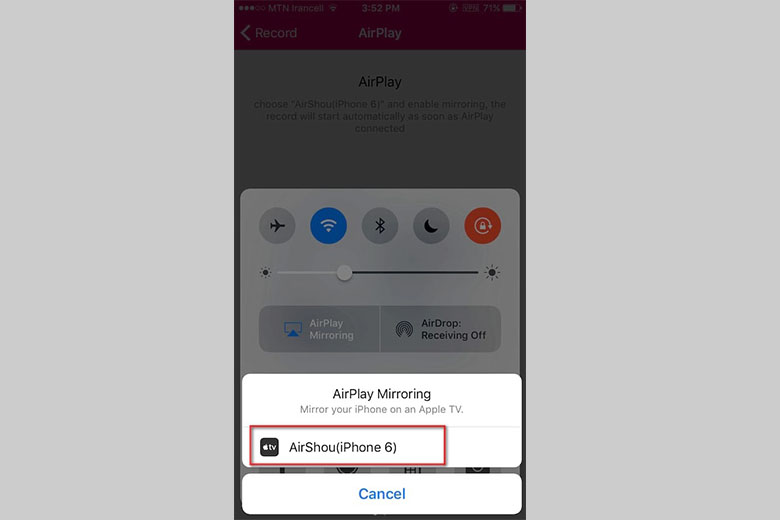
Ngay lập tức, màn hình của bạn sẽ được ghi lại
Bước 4: Để dừng quá trình quay màn hình iPhone, bạn hãy nhấn Stop.
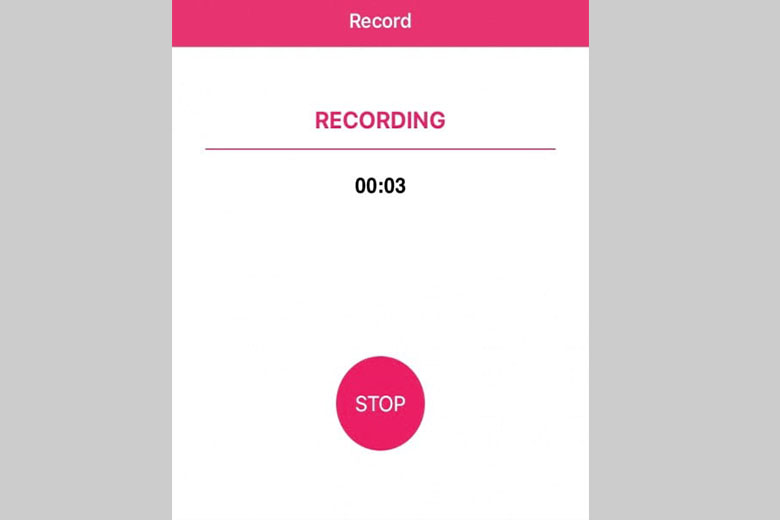
Bước 5: Nếu muốn lưu video vào Camera Roll, bạn chọn biểu tượng Video Manager ở góc phải bên trên màn hình > Chọn tiếp file video vừa quay > Lựa chọn Save to Camera Roll.
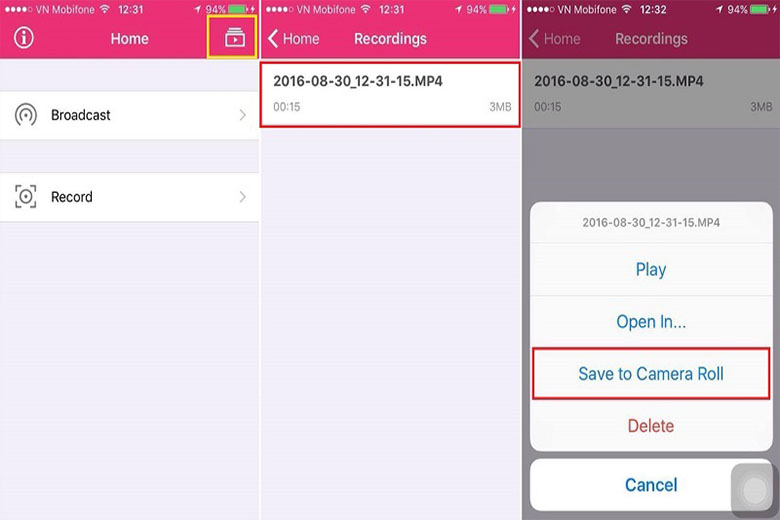
Chỉ với vài bước đơn giản, bạn đã thực hiện xong việc quay màn hình iPhone với ứng dụng AirShou và lưu lại video để thuận tiện cho việc chia sẻ
2. Tổng kết
Những cách quay màn hình iPhone được chia sẻ trên đây thật đơn giản và dễ thực hiện đúng không nào? Nắm được những bước cơ bản là bạn đã có thể ghi lại màn hình phục vụ cho việc chia sẻ thông tin, kiến thức, kỹ năng một cách nhanh chóng.
Từ sau hệ điều hành iOS 11, mà đặc biệt là hệ điều hành iOS 15 mới ra mắt gần đây, ngoài tính năng ghi màn hình, Apple còn tính hợp thêm nhiều cải tiến và nâng cấp khác, mang đến nhiều trải nghiệm mới lạ cho người dùng. Cùng đón chờ xem trong tương lai, điều bất ngờ gì sẽ được Apple trình làng đến công chúng nhé.
Trong thời gian chờ đợi, bạn có thể xem thêm những tin tức công nghệ hay ho được cập nhật mỗi ngày, ngoài ra còn có những thủ thuật giúp ích cho việc sử dụng thiết bị của bạn.
Nếu cần tìm mua các sản phẩm đến từ Apple mà đặc biệt là iPhone 13 Series mới ra mắt, bạn có thể đến ngay hệ thống cửa hàng Di Động Việt hoặc liên hệ hotline 1800.6018 để được tư vấn nhanh nhất.
Xem thêm:
- Hướng dẫn 3 cách quét mã QR trên iPhone chi tiết từ A đến Z
- Top 7 cách tăng âm lượng iPhone vô cùng đơn giản nhanh nhất
- Top 3 cách sao lưu danh bạ iPhone chi tiết nhanh nhất hiện nay
- iOS 17 có gì mới? iPhone nào được cập nhật lên iOS 17?
Di Động Việt