Chủ đề: cách in file pdf vừa khổ a4: Cách in file PDF vừa khổ A4 rất đơn giản với phần mềm Adobe Reader hoặc Foxit Reader. Bạn chỉ cần chọn biểu tượng in trên thanh công cụ và thực hiện các bước theo hướng dẫn để in file PDF 2 mặt hoặc chỉ in các trang lẻ. Thao tác này giúp tiết kiệm giấy in và thời gian đồng thời giữ được chất lượng in ấn đẹp mắt. Với cách in file PDF vừa khổ A4 này, bạn có thể thoải mái in các tài liệu văn phòng, sách điện tử hay bài giảng mà không bị lệch khổ giấy.
Làm thế nào để chọn in 2 mặt khi in file PDF vừa khổ A4?
Để chọn in 2 mặt khi in file PDF vừa khổ A4, bạn có thể thực hiện các bước sau:
Bước 1: Mở file PDF cần in và chọn biểu tượng in nằm trên thanh công cụ.
Bước 2: Trong hộp thoại Print, tìm mục Print Range và chọn All pages in range.
Bước 3: Chọn Odd pages only để in trang số lẻ trước.
Bước 4: Nhấn OK để xác nhận các lựa chọn của bạn và tiến hành in trang số lẻ.
Bước 5: Sau khi in xong, lật các trang sang mặt sau và đặt lại vào khay in.
Bước 6: Trong hộp thoại Print, tìm mục Print Range và chọn All pages in range.
Bước 7: Chọn Even pages only để in trang số chẵn.
Bước 8: Nhấn OK để xác nhận các lựa chọn của bạn và tiến hành in trang số chẵn.
Sau khi in xong, bạn sẽ có tài liệu PDF vừa khổ A4 được in 2 mặt. Nếu bạn sử dụng phần mềm Adobe Reader hoặc Foxit Reader, các bước thực hiện cũng tương tự như trên.

Có cách nào chỉ in các trang lẻ hoặc chẵn của file PDF vừa khổ A4 không?
Có, để chỉ in các trang lẻ hoặc chẵn của file PDF vừa khổ A4, bạn làm theo các bước sau:
Bước 1: Mở file PDF cần in.
Bước 2: Chọn biểu tượng in nằm trên thanh công cụ hoặc nhấn tổ hợp phím Ctrl + P để mở hộp thoại in.
Bước 3: Tại hộp thoại in, tìm mục \"Print Range\" và chọn \"Pages\".
Bước 4: Nhập số trang lẻ hoặc chẵn bạn muốn in vào ô số trang. Ví dụ: nếu bạn muốn in các trang lẻ, nhập số trang như 1, 3, 5, 7, và cách nhau bằng dấu phẩy.
Bước 5: Chọn \"OK\" để tiến hành in.
Lưu ý: Các bước trên có thể khác nhau tùy theo phần mềm đang sử dụng để in file PDF vừa khổ A4.

Cách in file PDF vừa khổ A4 với phần mềm nào nhanh và dễ dàng nhất?
Cách in file PDF vừa khổ A4 rất đơn giản với phần mềm Adobe Reader hoặc Foxit Reader. Sau đây là cách thực hiện:
Với phần mềm Adobe Reader:
Bước 1: Mở file PDF cần in.
Bước 2: Nhấn vào biểu tượng in nằm trên thanh công cụ hoặc nhấn tổ hợp phím Ctrl + P.
Bước 3: Trong hộp thoại In, bạn chọn máy in muốn in.
Bước 4: Chọn Khổ giấy là A4.
Bước 5: Thiết lập các tùy chọn in như số lượng bản in, chế độ in, màu sắc… sau đó nhấn In.
Với phần mềm Foxit Reader:
Bước 1: Mở file PDF cần in.
Bước 2: Nhấn vào biểu tượng in và chọn máy in muốn in.
Bước 3: Thiết lập Khổ giấy là A4 và các tùy chọn in khác như số lượng bản in, chế độ in, màu sắc… sau đó nhấn In.
Ngoài ra, bạn cũng có thể in 2 mặt, chỉ in các trang lẻ hoặc chẵn bằng cách vào các tùy chọn in của phần mềm in trên máy tính của mình.

Hướng dẫn ghép 04 trang PDF thành 01 trang A4
Bạn cần ghép nhiều tập tin PDF thành một, không muốn mất thời gian chỉnh sửa không? Đó là lý do tại sao bạn không nên bỏ qua video này! Chúng tôi sẽ hướng dẫn cách ghép nhanh chóng và đơn giản các tập tin PDF lại với nhau thành một bản PDF hoàn chỉnh và thuận tiện. Hãy sử dụng định dạng A4 để có thể in và sử dụng tài liệu được thật tiện lợi nhé!
Cách in FILE PDF 2 TRANG TRÊN 1 MẶT giấy A4 đơn giản - 185
Tức là bạn muốn tiết kiệm giấy và thời gian bằng cách in hai trang trong một tờ giấy A4? Đó là lý do tại sao video hướng dẫn in 2 trang trên 1 mặt trong tài liệu PDF này sẽ giúp bạn tiết kiệm tài nguyên được thực hiện dễ dàng hơn bao giờ hết. Hãy ấn play để làm theo chỉ dẫn đơn giản và nhanh chóng từ chúng tôi.
Làm thế nào để thay đổi khổ giấy khi in file PDF vừa khổ A4?
Để thay đổi khổ giấy khi in file PDF vừa khổ A4, bạn có thể thực hiện các bước sau đây:
1. Mở file PDF cần in bằng phần mềm đọc PDF như Adobe Reader, Foxit Reader,...
2. Chọn biểu tượng in nằm trên thanh công cụ hoặc sử dụng phím tắt Ctrl + P.
3. Trong hộp thoại Print, tìm mục Page Sizing & Handling hay Paper Size để chọn khổ giấy mong muốn.
4. Nếu không có khổ giấy mong muốn, nhấp vào mục More Paper Sizes để tùy chỉnh kích thước của khổ giấy.
5. Sau khi đã chọn được khổ giấy, nhấn OK hoặc Print để thực hiện in file PDF với khổ giấy mới.
Như vậy, bạn đã thành công trong việc thay đổi khổ giấy khi in file PDF vừa khổ A4.
Cách in file PDF vừa khổ A4 trên máy in mà không bị cắt phần nội dung?
Để in file PDF vừa khổ A4 trên máy in mà không bị cắt phần nội dung, bạn có thể làm theo các bước sau:
1. Mở file PDF mà bạn muốn in.
2. Bấm vào biểu tượng in nằm trên thanh công cụ hoặc bấm tổ hợp phím Ctrl + P để mở hộp thoại in.
3. Chọn máy in mà bạn muốn sử dụng để in file PDF.
4. Nhấn vào nút \"Properties\" hoặc \"Tùy chọn\" để mở hộp thoại tùy chọn in.
5. Tại hộp thoại tùy chọn in, bạn cần chọn kích thước giấy là A4.
6. Nếu máy in của bạn hỗ trợ in hai mặt, bạn có thể chọn chế độ in hai mặt để tiết kiệm giấy.
7. Nếu phần nội dung bị cắt, bạn có thể điều chỉnh phần margin của bản in trong hộp thoại tùy chọn in.
8. Nhấn vào nút \"OK\" hoặc \"In\" để bắt đầu in file PDF.
Chúc bạn thành công!
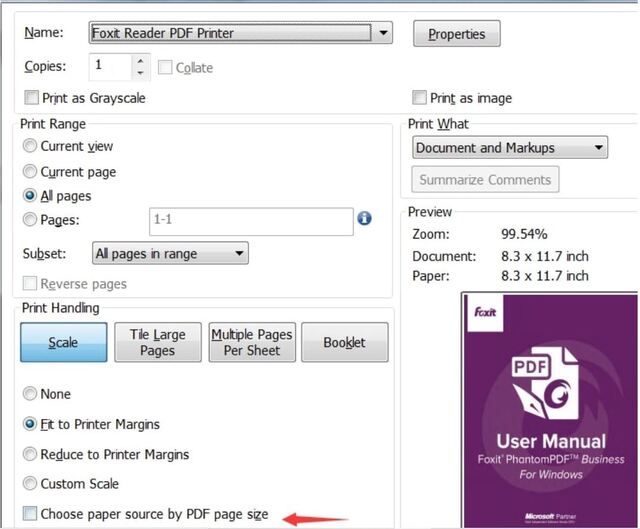
_HOOK_