Cách lưu ảnh trên máy tính về thiết bị khá đơn giản, dễ dàng thực hiện. Bạn có thể tải xuống hình ảnh yêu thích từ mạng xã hội, Google,… Tuy nhiên, bạn đã biết cách tải ảnh chuẩn xác và đảm bảo chất lượng hình ảnh sắc nét chưa? Hãy theo dõi bài viết dưới đây của Hoàng Hà Mobile để có thêm nhiều thông tin hữu ích nhé!
Việc lưu ảnh từ Google hay trang mạng xã hội về máy tính mang lại nhiều lợi ích cho người sử dụng. Chẳng hạn như, bạn chụp ảnh với người thân, bạn bè bằng thiết bị khác thì có thể tải về máy tính. Hay đơn giản tải hình ảnh đẹp làm màn hình nền máy tính. Trong nhiều trường hợp, việc lưu ảnh trên máy tính còn phục vụ cho mục đích công việc.
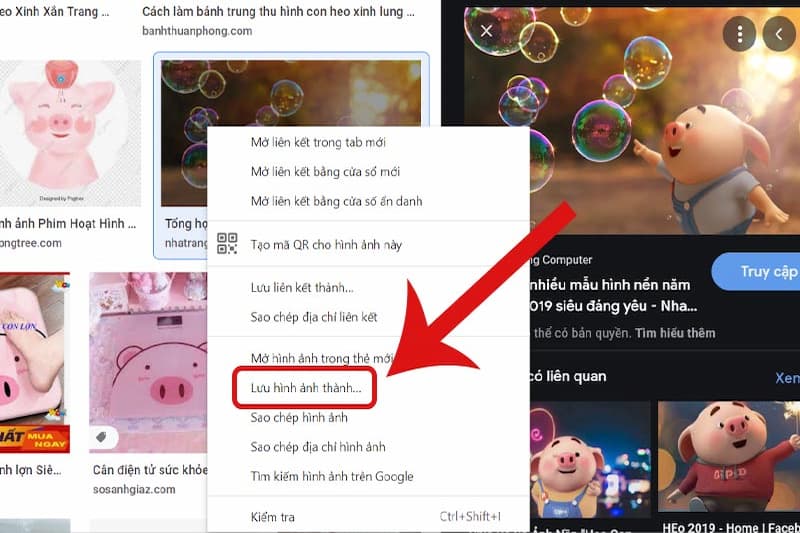
Hướng dẫn cách lưu ảnh trên máy tính từ Google nhanh chóng
Hiện nay, Google là công cụ được nhiều người sử dụng tìm kiếm thông tin. Bên cạnh đó, Google còn là một kho hình ảnh chất lượng cho bạn lựa chọn. Tuỳ vào từng chủ đề tìm kiếm, Google sẽ hiển thị những hình ảnh phù hợp. Sau đây là cách tải ảnh từ Google cho các bạn tham khảo:
Cách lưu ảnh trên máy tính từ Google Image
Bước 1: Đầu tiên, bạn hãy truy cập vào Google Image trên máy tính và nhập từ khoá chủ đề ảnh.
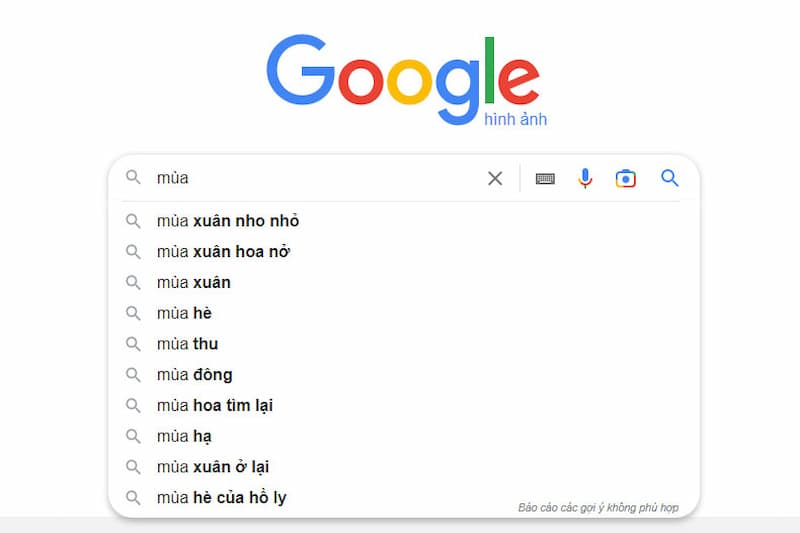
Bước 2: Tiếp theo, tại mục công cụ, bạn hãy chọn kích thước -> lớn để chọn lọc những hình ảnh chất lượng nhất.
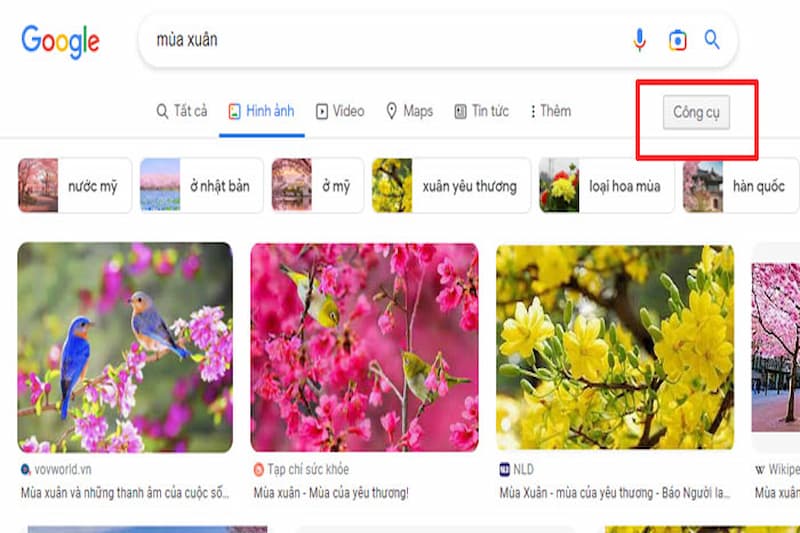
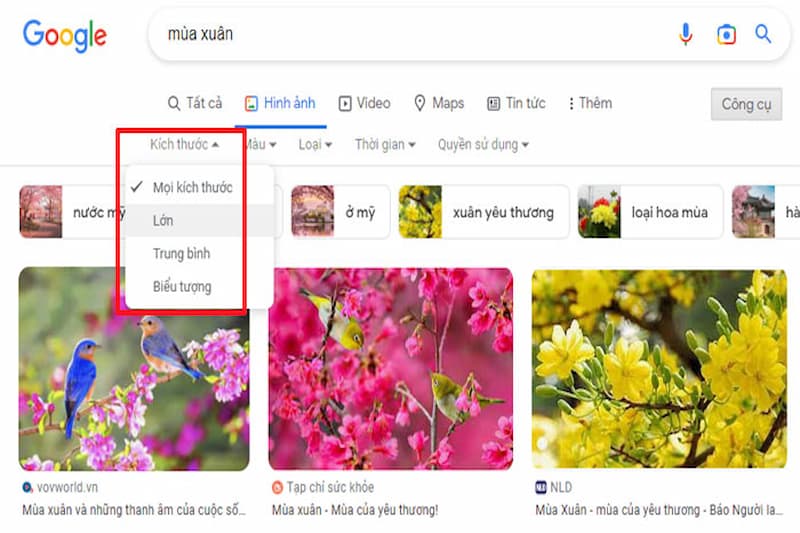
Bước 3: Sau khi lựa chọn được hình ảnh ưng ý -> bạn hãy nhấp chuột phải vào hình ảnh đó -> chọn lưu hình ảnh thành…. Như vậy, hình ảnh đã được lưu trong mục Picture trên máy tính của bạn.
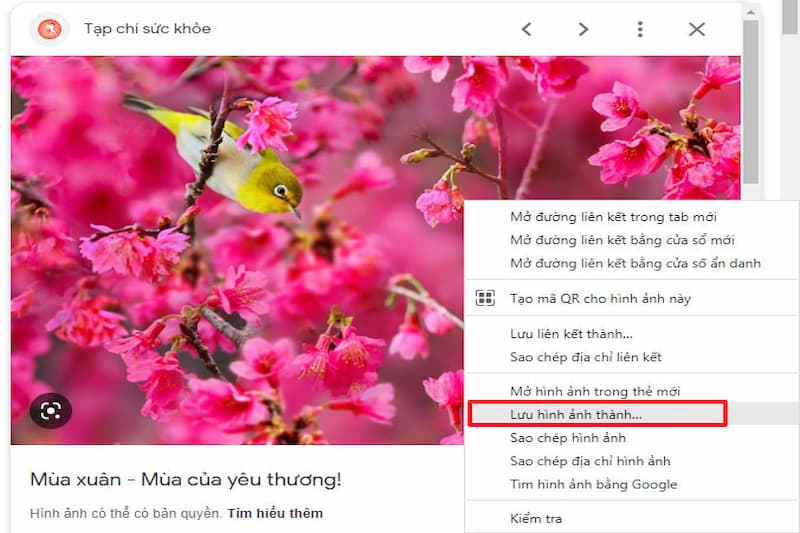
Cách lưu ảnh về máy tính trên Google Drive
Google Drive là công cụ được nhiều người dùng để tải ảnh và chia sẻ cho người khác. Đồng thời việc lưu ảnh trên Drive dễ dàng quản lý, sắp xếp khoa học và tiện lợi. Cách lưu ảnh trên máy tính từ Google Drive thực hiện theo các bước hướng dẫn sau:
Bước 1: Đầu tiên, bạn hãy truy cập vào Google Drive của mình -> chọn thư mục chứa ảnh cần tải xuống.
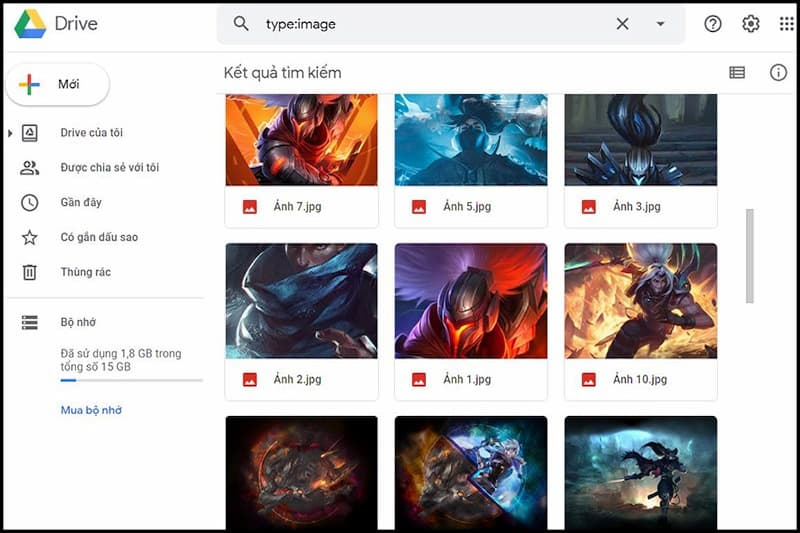
Bước 2: Chọn hình ảnh muốn lưu về máy tính -> chọn mũi tên tải xuống hoặc click chuột phải trên ảnh -> chọn tải xuống.
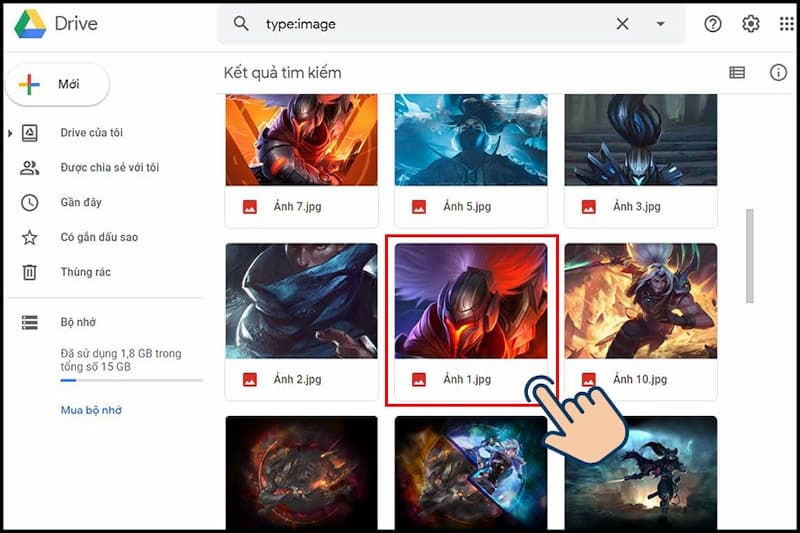
Cách lưu ảnh trên máy tính từ Google Docs
Bạn muốn lưu ảnh từ Google Docs về máy tính nhưng không biết thực hiện như thế nào? Hãy làm theo 4 bước sau để lưu hình ảnh yêu thích về thiết bị nhanh chóng nhé!
Bước 1: Trước tiên, bạn hãy mở tài liệu Google Docs chứa ảnh -> chọn mục Tệp -> chọn xuất bản lên web.
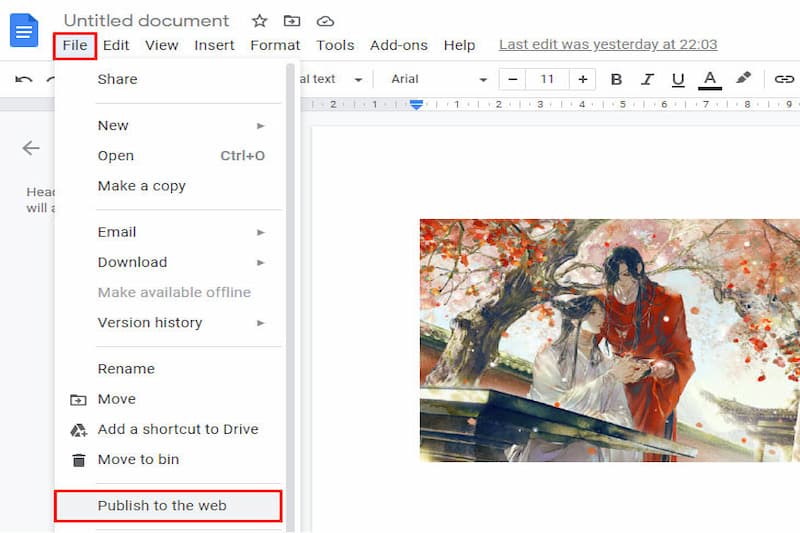
Bước 2: Sau khi chọn xuất bản lên web, một đường link xuất hiện.
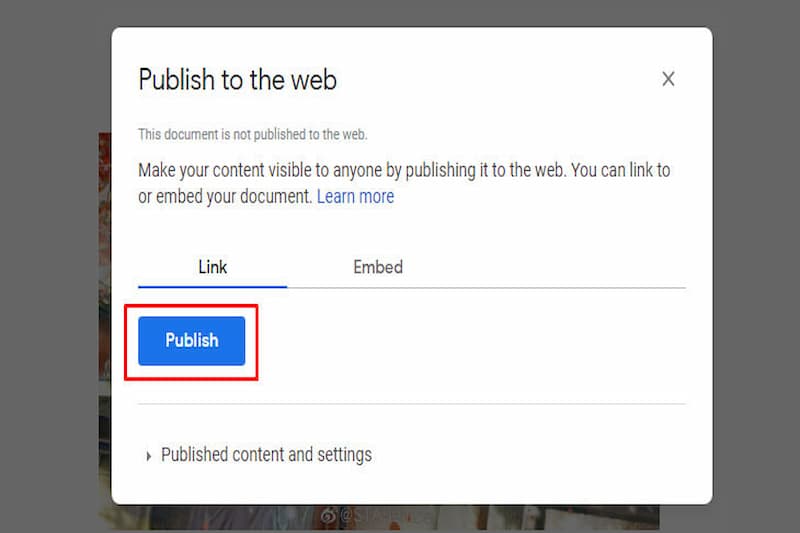
Bước 3: Tiếp theo, bạn hãy sao chép đường link đó và dán trên thanh tìm kiếm của Google.
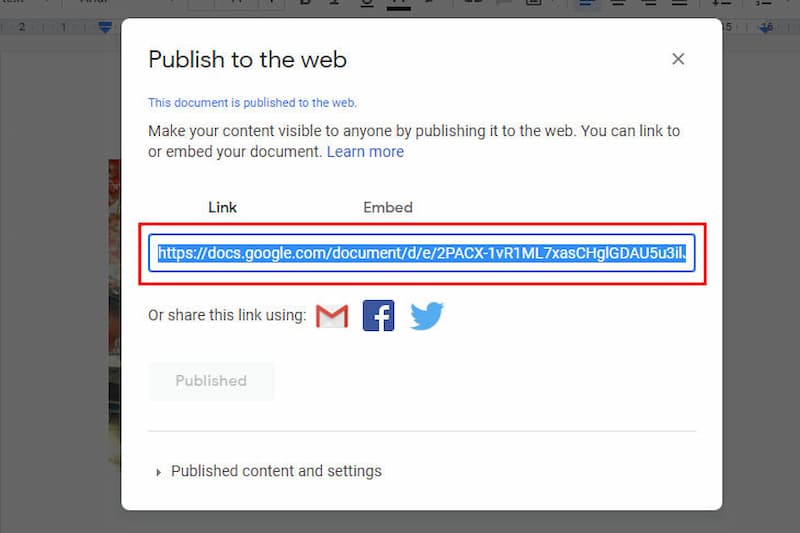
Bước 4: Chọn hình ảnh muốn lưu về máy tính bằng cách click chuột phải -> chọn Lưu hình ảnh thành….
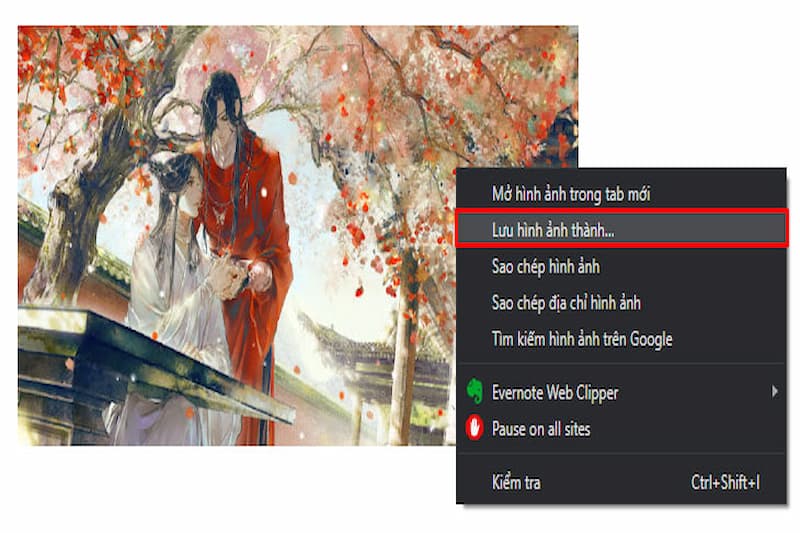
Hướng dẫn cách lưu ảnh trên máy tính từ mạng xã hội
Hiện nay, mạng xã hội được nhiều người sử dụng bao gồm Facebook, Zalo, Instagram,… Đây cũng là nơi được đăng tải nhiều hình ảnh đẹp mà bạn có thể lưu về máy tính.
Cách lưu ảnh trên máy tính từ Instagram
Instagram là trang mạng xã hội thu hút sự tham gia đông đảo của các bạn trẻ. Trên đó gồm đa dạng các chủ đề ảnh với chất lượng sắc nét đáp ứng nhu cầu của người dùng. Sau đây là cách tải ảnh trên máy tính từ Instagram cho các bạn tham khảo:
Bước 1: Bạn hãy mở hình ảnh hoặc video trên Instagram muốn tải về máy tính sau đó click chuột phải và chọn mục kiểm tra.
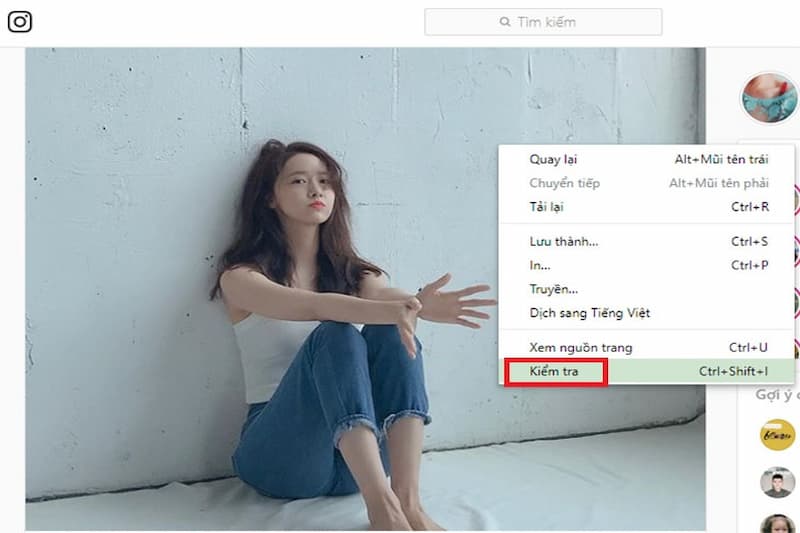
Bước 2: Tiếp theo, bạn hãy chọn mũi tên chỉ xuống tại giao diện nguồn trang có màu xanh như hình mô tả dưới đây.
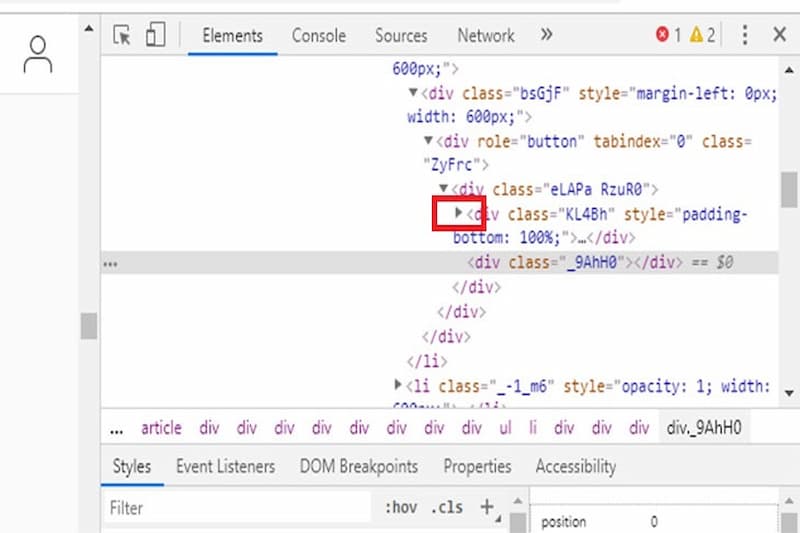
Bước 3: Màn hình máy tính sẽ hiển thị một đường link, tiếp theo bạn hãy chọn chuột phải -> chọn Open in new tab. Cuối cùng, bạn hãy click chuột phải và chọn lưu ảnh thành…. để tải ảnh từ instagram về máy tính thành công nhé!
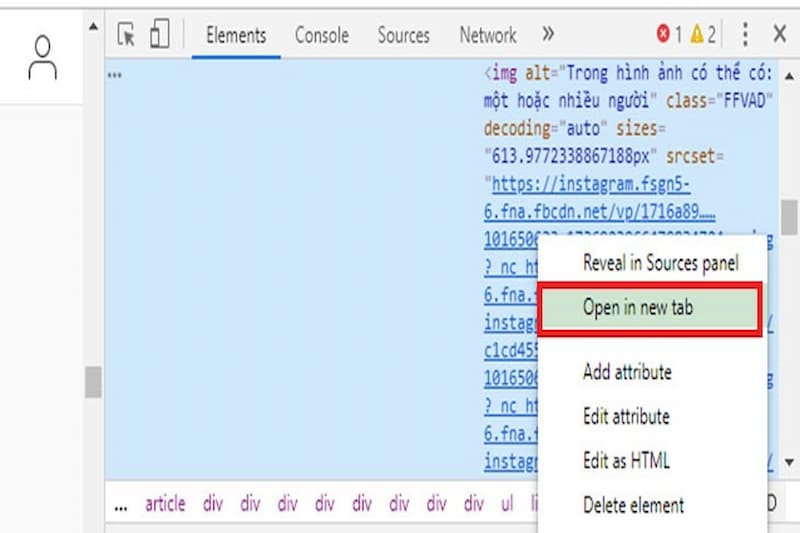
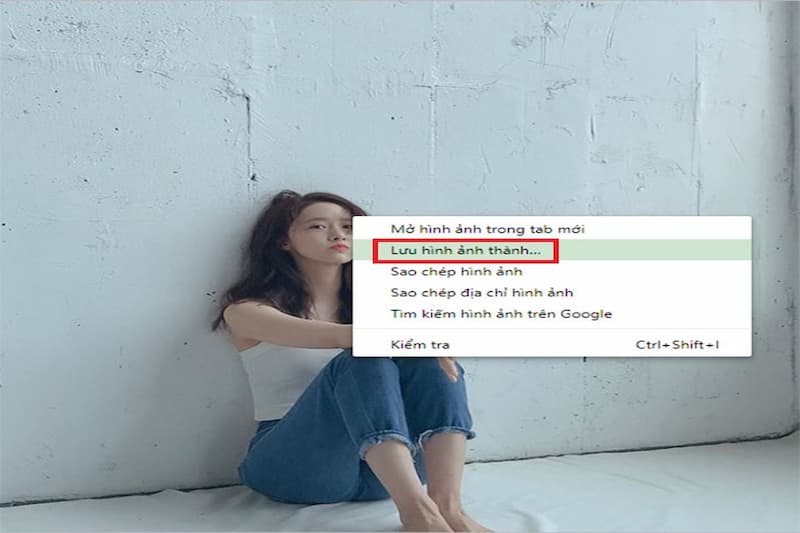
Cách tải ảnh trên máy tính từ Facebook
Bước 1: Trước tiên, bạn hãy tìm kiếm hình ảnh trên Facebook muốn tải về máy tính. Tiếp theo, chọn chuột phải -> chọn lưu hình ảnh thành….
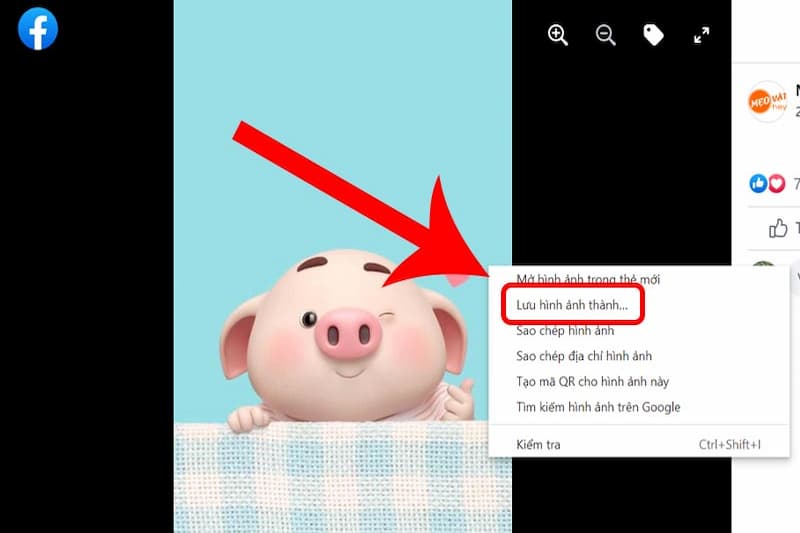
Bước 2: Bạn cần chọn nơi lưu ảnh phù hợp -> đặt tên cho ảnh -> chọn Save.
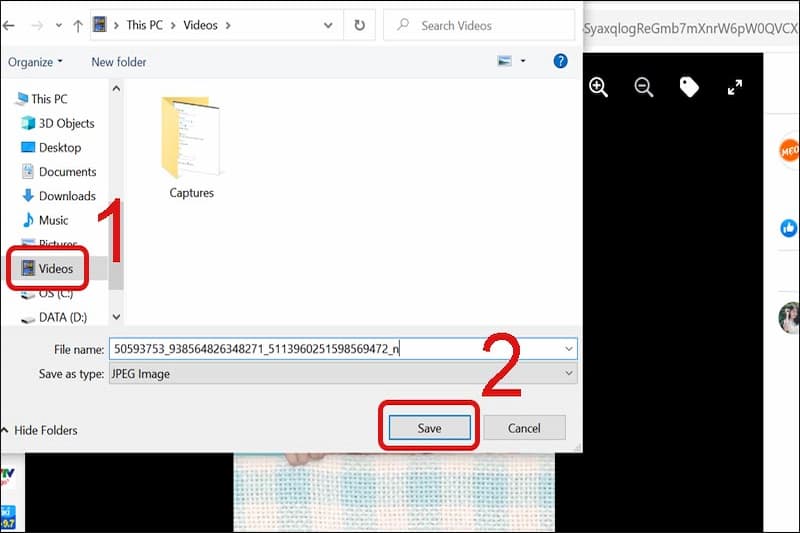
Cách lưu ảnh trên máy tính từ Zalo
Zalo là mạng xã hội được nhiều người lựa chọn để gửi ảnh với chế độ HD giúp hạn chế tình trạng ảnh bị vỡ. Vậy cách lưu ảnh từ Zalo về máy tính có khó không? Hãy thực hiện theo hướng dẫn lưu ảnh từ Zalo trên máy tính sau đây nhé!
Bước 1: Mở ứng dụng Zalo trên máy tính -> chọn cuộc hội thoại có hình ảnh cần tải xuống.
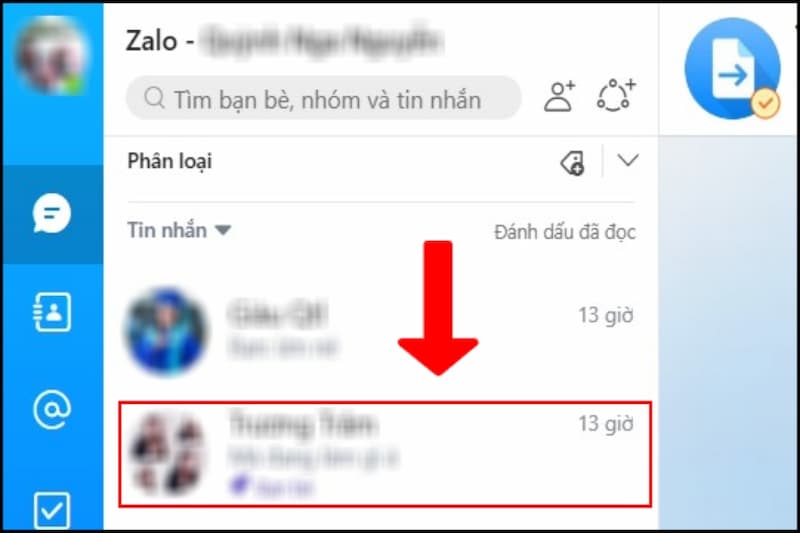
Bước 2: Tiếp theo, bạn hãy chọn vào hình vuông góc phải màn hình -> chọn mục media
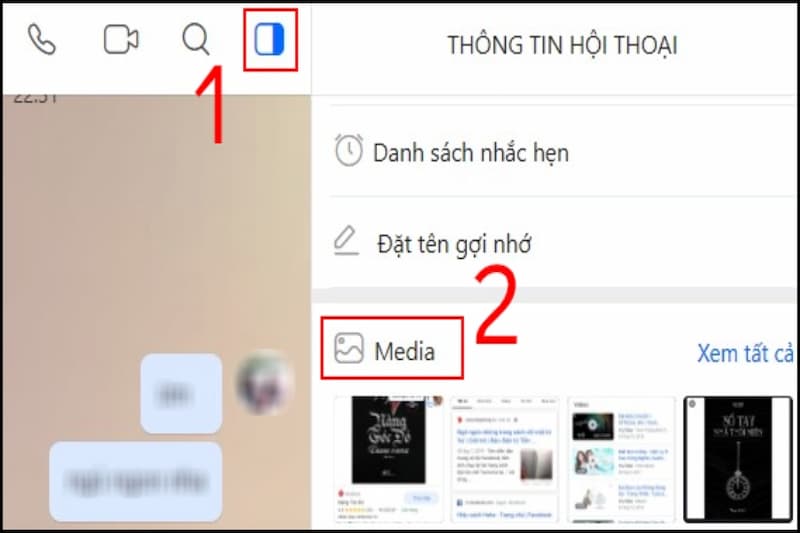
Bước 3: Lúc này, màn hình xuất hiện những hình ảnh trong cuộc trò chuyện. Bạn hãy chọn hình ảnh muốn tải xuống -> chọn mũi tên chỉ xuống để lưu về máy tính.
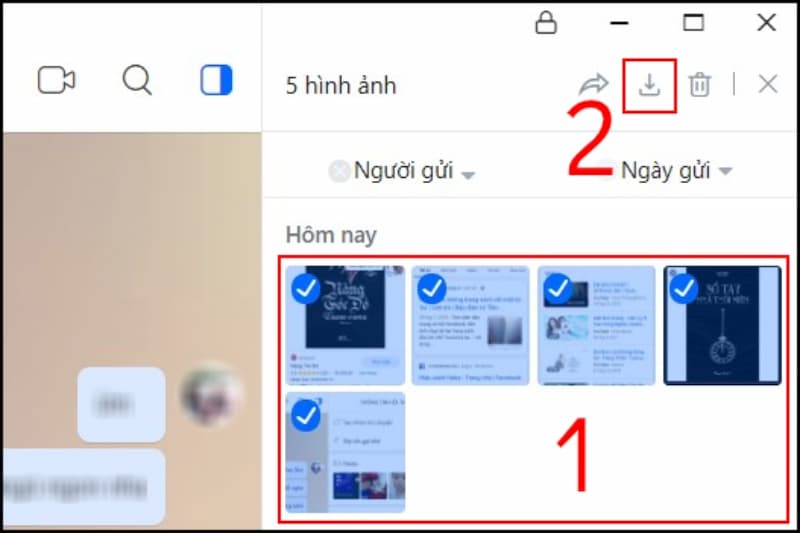
Bước 4: Thực hiện chọn nơi lưu ảnh -> chọn Save. Để thuận tiện cho quá trình sử dụng, bạn nên đặt tên cho từng ảnh nhé!
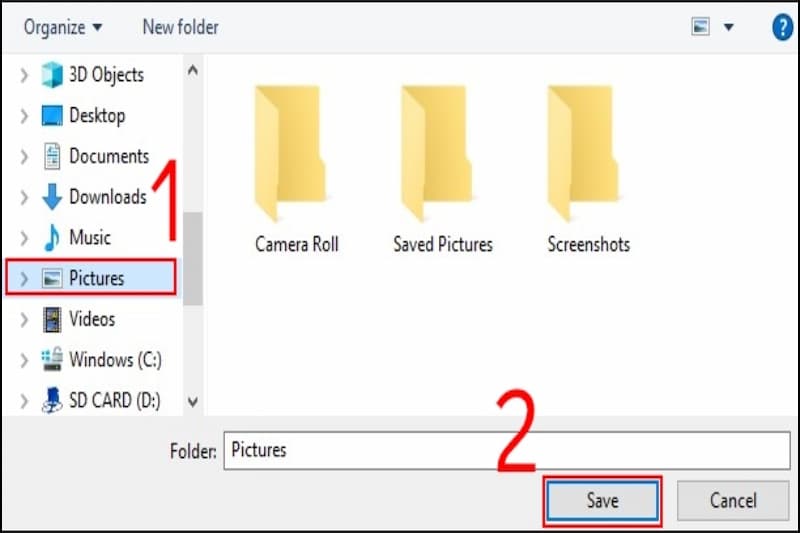
Cách lưu ảnh trên máy tính từ Pinterest
Pinterest là kho ảnh khổng lồ để bạn tha hồ tìm kiếm hình ảnh ưng ý với nhiều chủ đề khác nhau. Hình ảnh trên Pinterest có chất lượng tốt, kích thước đa dạng cho mọi người lựa chọn. Cách tải ảnh về máy tính từ Pinterest được thực hiện như sau:
Bước 1: Trước tiên, bạn cần đăng nhập vào Pinterest trên máy tính của mình. Tiếp theo, lựa chọn hình ảnh với chủ đề mình đang cần.
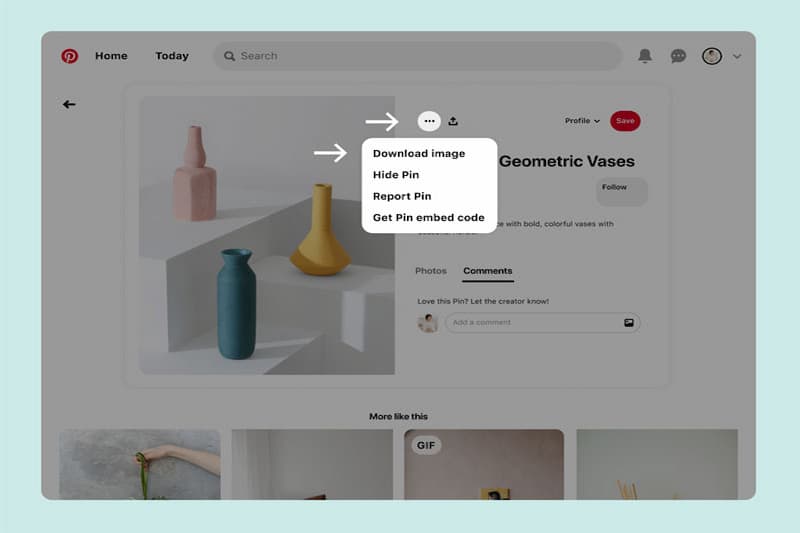
Bước 2: Tại góc phải trên cùng bức ảnh xuất hiện dấu 3 chấm -> bạn hãy chọn vào đó -> chọn tải xuống. Như vậy, bạn đã thực hiện tải hình ảnh từ Pinterest về máy tính thành công.
Cách tải ảnh trên máy tính từ công cụ Pixabay
Pixabay là một trong những kho tàng ảnh, video chất lượng cao mà bạn có thể lựa chọn tải về máy tính. Các bước tải ảnh từ Pixabay về máy tính được thực hiện như sau:
Bước 1: Đầu tiên, người dùng hãy truy cập vào website https://pixabay.com/vi/
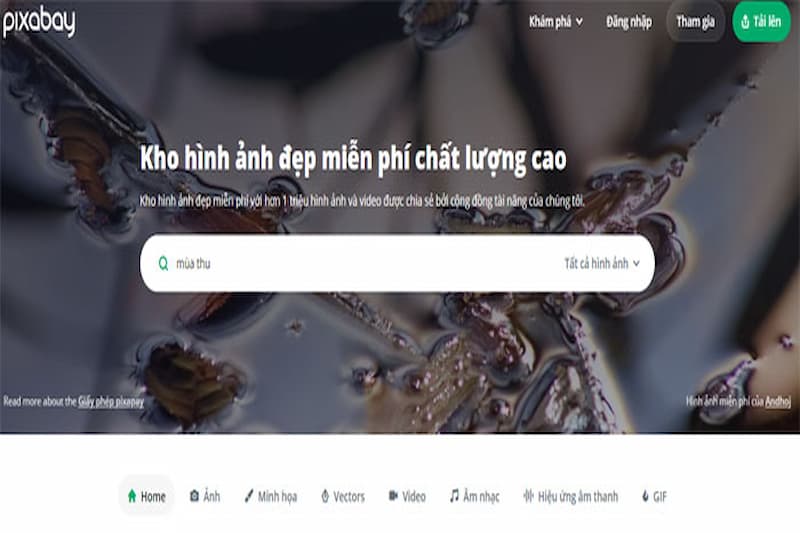
Bước 2: Tại mục tìm kiếm, bạn hãy nhập chủ đề ảnh đang cần.
Bước 3: Lựa chọn hình ảnh đáp ứng tiêu chí cá nhân -> chọn tải về miễn phí. Khi tải ảnh từ Pixabay, người dùng còn có quyền lợi chọn kích thước hình ảnh phù hợp.
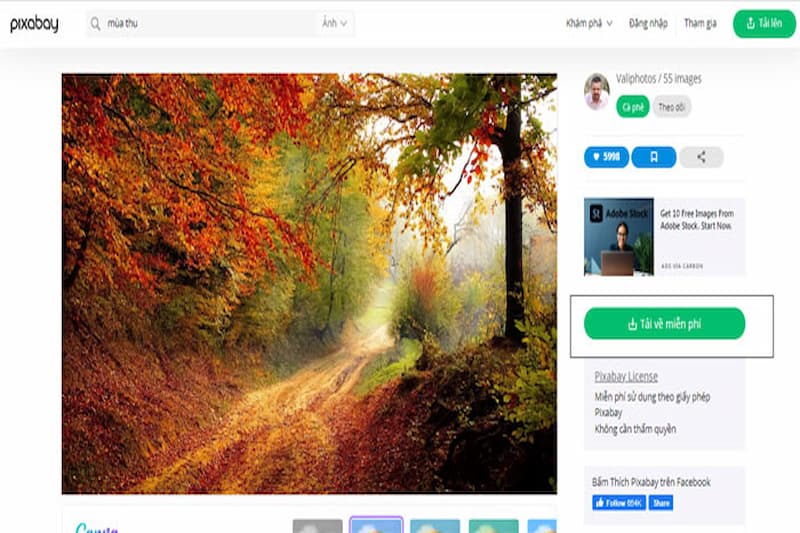
Cách tải ảnh GIF về máy tính
Những hình ảnh GIF dễ thương khiến nhiều người bị lôi cuốn và muốn tải về thiết bị. Về cơ bản, cách lưu hình ảnh trên máy tính dạng GIF khá đơn giản, bạn hãy thực hiện theo các bước sau:
Bước 1: Lựa chọn hình ảnh GIF yêu thích trên Google -> nhấp chuột phải và chọn lưu hình ảnh thành….
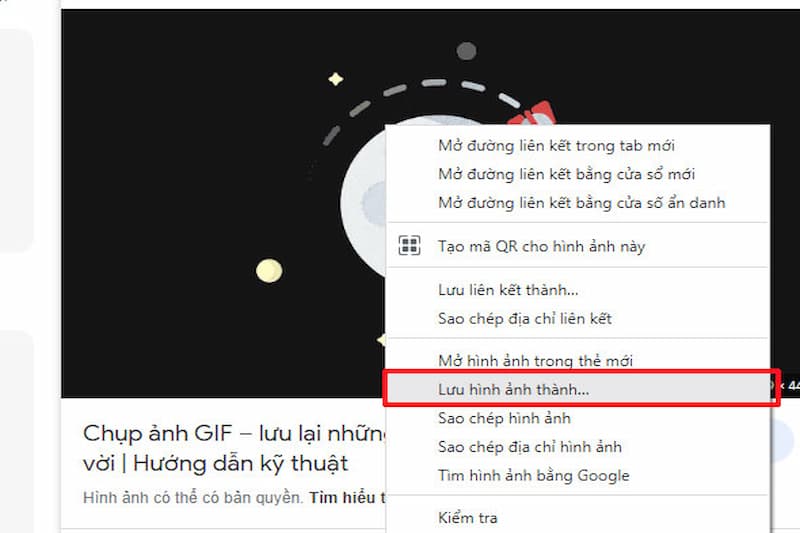
Bước 2: Chọn mục lưu ảnh trong máy tính -> đặt tên ảnh để thuận tiện tìm kiếm -> cuối cùng chọn Save để hoàn tất quá trình.
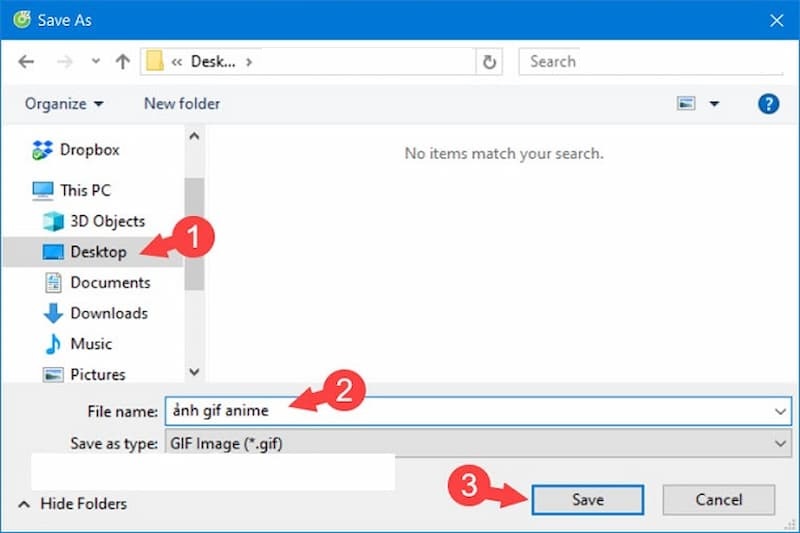
Một số lưu ý khi tải ảnh về máy tính
Tới đây, chắc bạn đã hiểu cách lưu ảnh trên máy tính từ Google, mạng xã hội hay những trang chuyên dụng. Tuy nhiên, khi tải ảnh về máy tính, bạn cần lưu ý một số điều như sau:
- Đảm bảo đường truyền kết nối internet ổn định để quá trình tải ảnh về máy tính được nhanh chóng.
- Bạn nên ưu tiên lựa chọn hình ảnh sắc nét, kích thước phụ thuộc vào nhu cầu sử dụng. Việc lựa chọn hình ảnh có kích thước lớn thì ảnh sẽ sắc nét hơn so với kích thước nhỏ.
- Khi thực hiện tải xuống, bạn cần xem định dạng của tệp là JPEG, PNG,… Nếu ảnh tải xuống có định dạng là WEB thì bạn không nên tải xuống nhé! Đồng thời, khi tải ảnh, bạn nên đặt tên cho ảnh để dễ dàng quản lý, tìm kiếm trong kho ảnh.
- Bạn nên sắp xếp ảnh theo từng chủ đề trong một Folder để thuận tiện cho quá trình sử dụng và nên lưu ảnh trong mục Picture. Lưu ý, chọn định dạng ảnh phù hợp với mục đích sử dụng.
- Sau khi tải ảnh về máy tính, bạn có thể tăng, giảm kích thước hay edit bằng một số công cụ khác như Canva, Photoshop,…
- Một lưu ý quan trọng khi tải ảnh đó là bạn cần quan tâm đến bản quyền. Nếu hình ảnh có bản quyền thì bạn nên xin phép chủ sở hữu trước khi tải xuống nhằm tránh rủi ro về mặt pháp lý.
Một số câu hỏi thường gặp về cách lưu ảnh trên máy tính
Nhìn chung, cách lưu ảnh về máy tính khá đơn giản qua một vài thao tác. Tuy nhiên, để giúp mọi người giải đáp thắc mắc trong quá trình thực hiện, chúng tôi sẽ trả lời một số câu hỏi như sau:
Hình ảnh trên máy tính được lưu ở đâu?
Thông thường, hình ảnh tải xuống trên máy tính sẽ được mặc định lưu trong mục Downloads. Tuy nhiên, bạn có thể thay đổi nơi lưu trữ ảnh theo ý muốn. Bạn có thể lưu trong mục Picture và tạo từng Folder ảnh theo từng chủ đề để thuận tiện khi tìm kiếm. Lưu ý, khi lưu ảnh về thiết bị, bạn nên thay đổi tên bằng cách nhấp chuột phải vào bức ảnh -> chọn Rename.
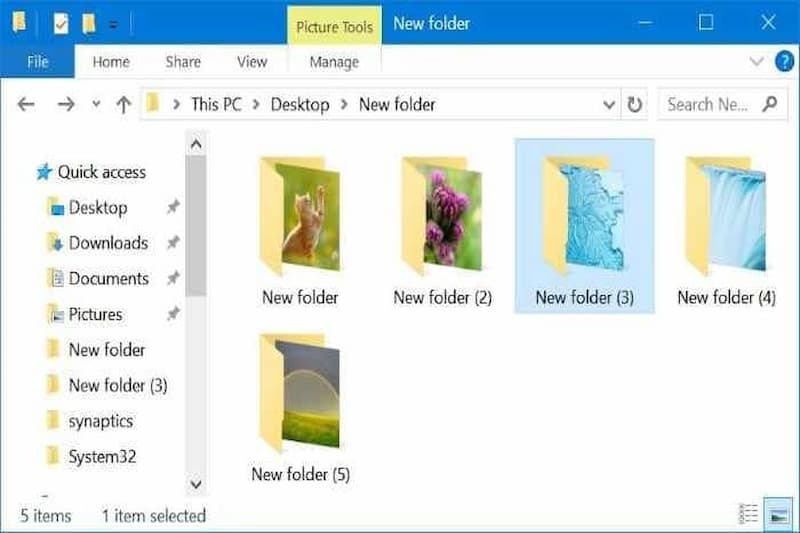
Có những định dạng ảnh nào?
Hiện nay, trên máy tính có các định dạng file ảnh như: JPEG, GIF, PNG,… Mỗi loại định dạng ảnh sẽ có những đặc điểm khác nhau. Định dạng ảnh JPEG cho phép nén ảnh từ 0 đến 100% nhưng mức thông thường để nén ảnh từ 60 đến 70%. Loại định dạng ảnh này thường được thiết kế với hình ảnh tĩnh hoặc với ảnh có màu sắc phức tạp. Do đó, khi thực hiện cách lưu ảnh trên máy tính, bạn nên lựa chọn định dạng ảnh phù hợp.
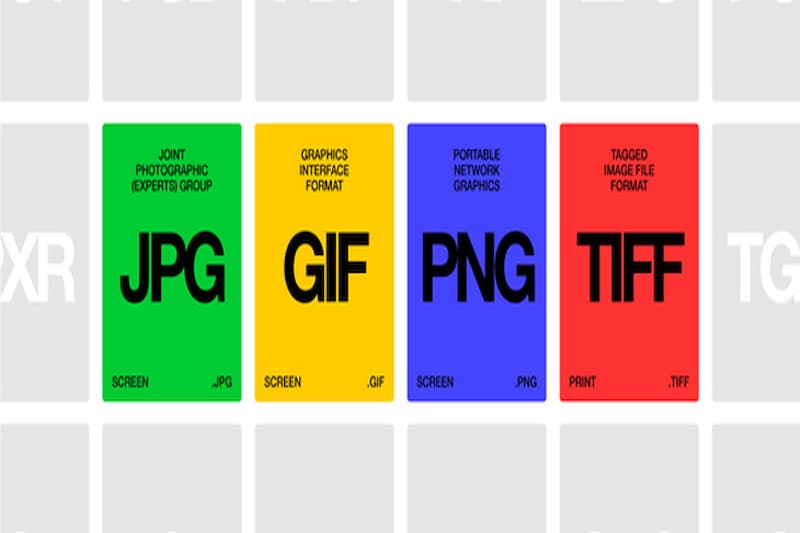
Đối với định dạng ảnh GIF là ảnh động và có dung lượng lớn hơn so với JPEG. Thông thường, định dạng ảnh GIF được dùng để tạo meme vui nhộn. Còn định dạng ảnh PNG – là định dạng ảnh được sử dụng phổ biến có khả năng hiển thị độ sâu màu. Bạn có thể tải ảnh trên máy tính về định dạng này để khi chỉnh sửa sẽ không làm giảm chất lượng ảnh.
Tạm Kết
Bài viết trên, chúng tôi đã hướng dẫn cách lưu ảnh trên máy tính cho các bạn tham khảo. Đây là một trong những kỹ năng cần thiết giúp bạn tải ảnh từ Google, trang mạng xã hội về máy nhanh chóng. Tuy nhiên, khi tải ảnh, bạn cần lựa chọn định dạng phù hợp với mục đích sử dụng và lưu ý vấn đề bản quyền. Từng bước thực hiện đã được chúng tôi hướng dẫn chi tiết ở trên, chúc bạn tải ảnh thành công. Hãy nhấn follow fanpage Hoàng Hà Mobile để không bỏ lỡ những thông tin hấp dẫn nhé!
XEM THÊM:
- Cách xem ảnh đã sao lưu trên iCloud bằng điện thoại, máy tính
- 10 cách chép, chuyển hình ảnh từ iPhone sang máy tính Windows, MacBook