Hàm VLOOKUP có điều kiện, hay còn gọi là hàm VLOOKUP với IF, là một công cụ mạnh mẽ trong Microsoft Excel. Theo đó, hàm này được sử dụng trong nhiều trường hợp đặc biệt cũng như rất giúp ích cho người dùng. Nếu bạn cũng đang muốn tìm cách sử dụng hàm VLOOKUP một cách đơn giản thì hãy đọc ngay bài viết này. Các hướng dẫn được chia sẻ vô cùng dễ hiểu và ngắn gọn. Đảm bảo bạn có thể áp dụng hàm vào Excel ngay lập tức.
Hàm VLOOKUP (Vertical Lookup) là một trong những hàm quan trọng và phổ biến trong Microsoft Excel. Đồng thời, hàm này cũng được sử dụng ở các ứng dụng có chức năng bảng tính khác như Google Trang Tính. Theo đó, hàm VLOOKUP được sử dụng để tìm kiếm một giá trị trong một bảng dữ liệu dựa trên giá trị của một cột và trả về giá trị tương ứng từ một cột khác trong bảng tính. Hơn thế nữa, hàm VLOOKUP thường được sử dụng để truy xuất thông tin từ một bảng dữ liệu lớn và phức tạp.
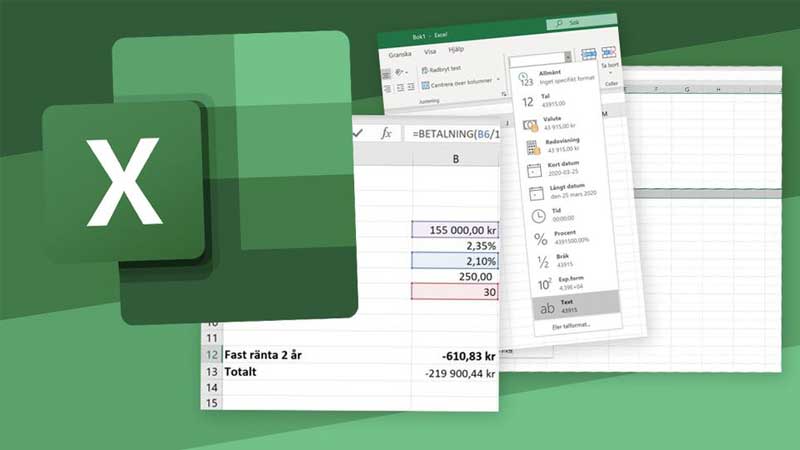
Tuy nhiên trong Excel sẽ không có một hàm VLOOKUP có sẵn với tính năng điều kiện. Nếu bạn muốn sử dụng được hàm VLOOKUP có điều kiện thì cần phải biết kết hợp “hàm chồng hàm”. Điều này có nghĩa là bạn sử dụng kết hợp cả hai hàm, bao gồm hàm VLOOKUP và hàm IF.
Bên cạnh đó, hàm VLOOKUP đi cùng điều kiện thường bao gồm ba phần chính: giá trị cần tìm kiếm, bảng dữ liệu chứa thông tin cần truy xuất, và điều kiện hoặc một tập hợp các điều kiện để lọc dữ liệu. Sau khi bạn triển khai hàm, kết quả trả về sẽ là giá trị tương ứng được tìm thấy trong bảng dữ liệu, hoặc một giá trị mặc định nếu không tìm thấy điều kiện phù hợp.
Chức năng của hàm VLOOKUP điều kiện trong Excel
Như thông tin khái niệm, chúng ta đã biết được trong hệ thống của Excel không hề có sẵn hàm VLOOKUP đi cùng điều kiện. Nhưng chúng ta vẫn có thể kết hợp nó với một số hàm khác để phục vụ cho công việc của mình. Vậy chức năng cụ thể của hàm VLOOKUP với điều kiện là gì? Ngay bên dưới đây Hoàng Hà Mobile sẽ cung cấp thông tin cụ thể cho bạn nhé!
Tìm kiếm dữ liệu dựa theo điều kiện
Đây chắc hẳn là tính năng quan trọng và cần thiết nhất của hàm này. Bởi vì nó cho phép bạn chỉ định một giá trị cụ thể (lookup_value) mà bạn muốn tìm kiếm trong một cột dữ liệu cố định (cột lookup) của bảng dữ liệu. Khi giá trị này được tìm thấy trong cột lookup, hàm VLOOKUP có thể trả về giá trị tương ứng từ một cột khác trong bảng dữ liệu. Mặc dù hàm này không thể thực hiện điều kiện phức tạp như các hàm dựa trên IF hoặc AND, nhưng nó vẫn giúp thực hiện việc tìm kiếm dựa trên giá trị cụ thể một cách tuyệt vời.

Lọc dữ liệu theo điều kiện
Cơ bản hàm VLOOKUP đã có tính năng trích xuất dữ liệu cần thiết và giúp cho người dùng xác định được đâu là thông tin đúng. Và nếu nó kết hợp với điều kiện “IF” thì hệ thống Excel sẽ tự động lọc dữ liệu và chỉ trả về những giá trị thỏa mãn các điều kiện hoặc một tiêu chí cụ thể nào đó. Trường hợp các thông tin khớp nhau thì tức nghĩa bảng dữ liệu của bạn đang đúng. Ngược lại, nếu các dữ liệu sau khi thực hiện hàm VLOOKUP là “Error” thì người dùng cần xem xét lại file thông tin của mình.
Phân tích dữ liệu có điều kiện
Hàm VLOOKUP có điều kiện không chỉ được sử dụng với một tiêu chí duy nhất. Thay vào đó, người dùng có thể thiết lập nhiều điều kiện khác nhau trong một hàm VLOOKUP. Tuy nhiên, thường thấy nhất là người ta sử dụng hàm VLOOKUP có 2 điều kiện để ghi nhận được kết quả kiểm tra, cũng như phân tích chuẩn xác nhất. Theo đó, bạn đọc hoàn toàn có thể thực hiện phân tích dữ liệu dựa trên các điều kiện khác nhau mà bạn đặt ra.

Giảm bớt công việc thủ công
Bởi vì tính năng tự động thực hiện quá trình truy xuất thông tin từ một bảng dữ liệu dựa trên giá trị tìm kiếm, thay vì bạn phải làm điều này thủ công. Do đó, hàm VLOOKUP sẽ giúp ích rất nhiều cho những người biết tận dụng nó. Đặc biệt, trong trường hợp bạn cần truy xuất thông tin từ một bảng dữ liệu lớn hoặc phức tạp. Hàm VLOOKUP sẽ tiết kiệm thời gian đáng kể so với việc thực hiện tất cả công việc này bằng tay.
Công thức của hàm VLOOKUP có điều kiện
Trước khi chúng ta cùng nhau thực hiện cách triển khai hàm VLOOKUP đi cùng các điều kiện khác nhau. Bạn đọc cần phải biết được công thức của hàm này thì mới áp dụng được. Đặc biệt, công thức này là “hàm chồng hàm” nên sẽ khá phức tạp đối với một số người dùng chưa hiểu nhiều về thủ thuật excel. Nhưng bạn hãy yên tâm vì Hoàng Hà Mobile sẽ cung cấp cho bạn ví dụ minh họa cụ thể nhé!
Người dùng cần ghi nhớ công thức sau đây: “=VLOOKUP(lookup_value;table_array;col_index_num;[range_lookup])”. Trong đó, lookup_value được xem là giá trị để dò tìm kết quả, table_array là bảng chứa giá trị, col_index_num là vị trí của cột có chứa giá trị mà bạn muốn tìm kiếm và [range_lookup] được xem là phạm vi dữ liệu tìm kiếm.
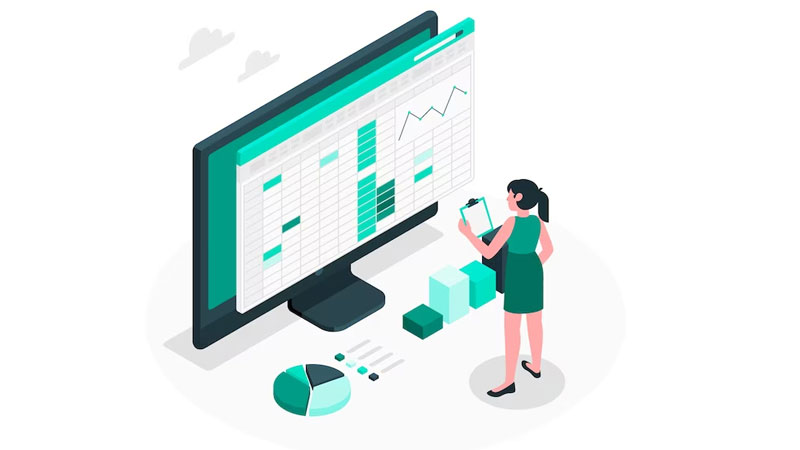
Lưu ý đối với [range_lookup] thì sẽ có 2 trường hợp. Một là giá trị đi cùng 0 sẽ mang ý là mang tính tương đối. Trong khi đó, giá trị đi cùng 1 sẽ mang ý nghĩa là mang tính tuyệt đối nhé.
Đồng thời, ngoài việc sử dụng hàm IF để tạo điều kiện cho cho hàm VLOOKUP, bạn cũng có thể sử dụng hàm CHOOSE để truy xuất kết quả có điều kiện. Cụ thể như ví dụ minh họa bên dưới đây, Hoàng Hà Mobile đặt đến hai điều kiện cho hàm VLOOKUP.
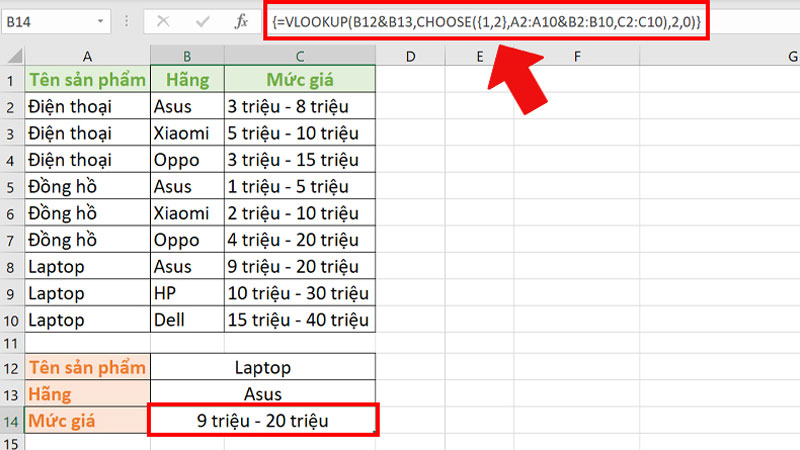
Hướng dẫn cách sử dụng hàm VLOOKUP có điều kiện cực dễ dàng
Ngay trong phần hướng dẫn này, chúng tôi sẽ chia sẻ đến bạn cách thiết lập hàm VLOOKUP với 2 điều kiện cực kỳ đơn giản. Bạn đọc chỉ cần thực hiện theo các thao tác của chúng tôi là được. Trong trường hợp, nếu bạn muốn tăng thêm điều kiện thì có thể áp dụng theo công thức tương tự nhé. Bởi vì đây là công thức chung dành cho hàm này.
Cách 1: Sử dụng hàm hàm VLOOKUP có 2 điều kiện với cột phụ
Với cách 1, chúng ta sẽ thực hiện việc truy xuất kết quả trực tiếp và không cần phải kết hợp thêm bất kỳ hàm nào khác. Đây được cho là một mẹo thủ thuật khá hay mà không phải ai cũng biết đến. Đặc biệt nếu bạn đã biết cách áp dụng hàm này thì nó sẽ nhanh chóng giúp bạn giải quyết vấn đề của mình. Cho dù bạn đang xử lý tệp tài liệu lớn đến cỡ nào đi chăng nữa.
Bước 1: Ở đề bài đầu tiên này chúng ta sẽ cùng nhau xác định mức giá của sản phẩm theo từng hãng. Và để thực hiện với điều kiện, bạn cần chèn thêm cột phụ ghép cột tên sản phẩm và hãng lại với nhau bằng công thức như hình ảnh minh họa.
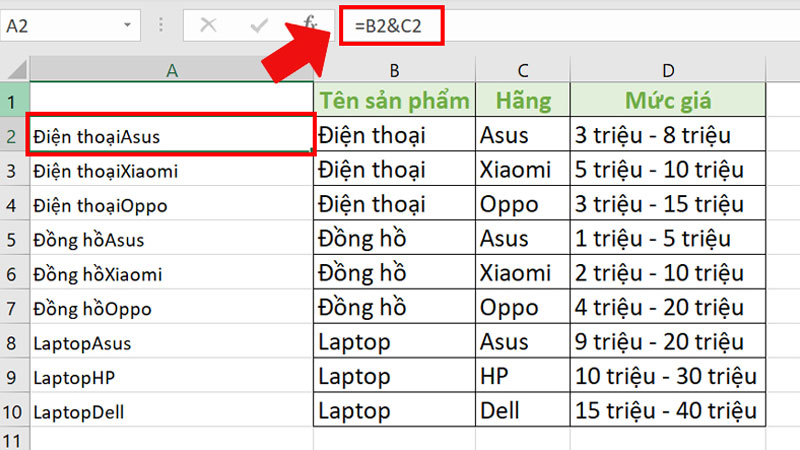
Bước 2: Tại ô C14, bạn tiến hành nhập công thức của hàm VLOOKUP có điều kiện, tương ứng với “=VLOOKUP(C12&C13, A2:D10,4,0)”.
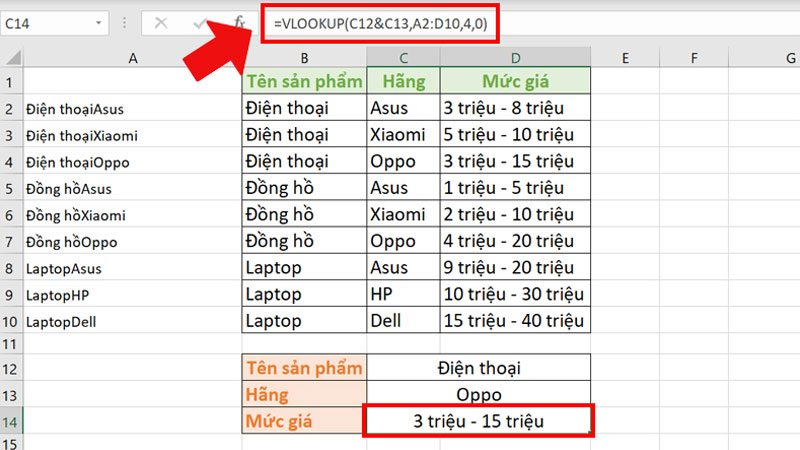
Trong đó, chúng tôi sẽ giải thích ý nghĩa cho bạn về C12&C13 là thao tác ghép tên sản phẩm và hãng. Trong khi đó, đoạn mã A2:D10 thể hiện cho dải ô có chứa giá trị dò tìm. Tiếp theo chính là số 4 thể hiện cho vị trí của mức giá và số 0 là thể hiện cho giá trị tương đối. Và nếu bạn làm đúng theo hướng dẫn thì sẽ ghi nhận được kết quả như hình ảnh sau đây.
Cách 2: Sử dụng hàm hàm VLOOKUP có 2 điều kiện với hàm CHOOSE
Thay vì giới thiệu cho bạn sử dụng hàm VLOOKUP kết hợp cùng hàm IF thì đã có tràn lan trên mạng. Hoàng Hà Mobile lựa chọn cách hướng dẫn kết hợp hàm VLOOKUP có điều kiện với hàm CHOOSE để giúp bạn có một cái nhìn mới mẻ hơn. Và tại đây chúng ta sẽ tiếp tục vận dụng lại bảng thông tin của cách 1 để các bạn dễ hình dung hơn nhé!
Để triển khai, bạn đọc chỉ cần chọn chuột vào B14 và tiến hành điền công thức “=VLOOKUP(B12&B13,CHOOSE({1,2},A2:A10&B2:B10,C2:C10),2,0)”.
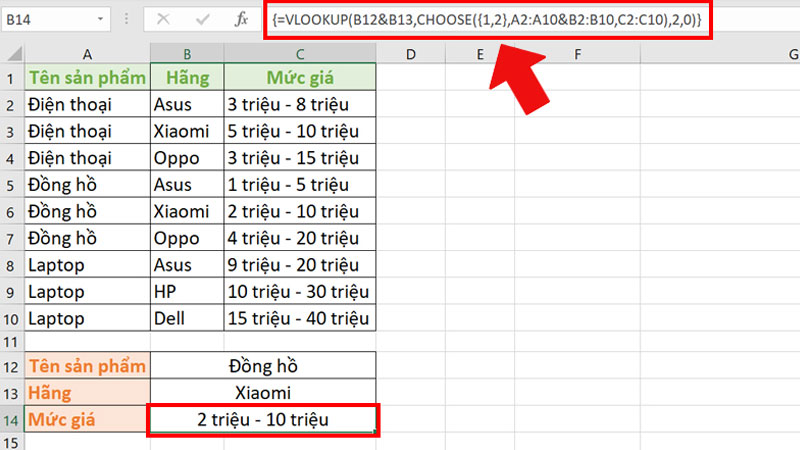
Trong đó, B12&B13 vẫn thể hiện cho việc ghép tên sản phẩm và sản. Tiếp đến là hàm bổ trợ CHOOSE({1,2},A2:A10&B2:B10,C2:C10) thể hiện cho bảng dò tìm tạo từ một mảng hai chiều có hai cột, với cột một là cột tham chiếu và cột hai là cột kết quả trả về. Sau đó là số hai thể hiện cho trị trí của cột mức giá trong bảng dò tiếp. Đi kèm với đó là số 0 thể hiện cho giá trị tương đối của bảng.
Một số lỗi thường gặp khi sử dụng hàm VLOOKUP có điều kiện
Theo nhận định cá nhân của chúng tôi, hàm VLOOKUP không phải là dễ áp dụng. Đi kèm với đó bạn sẽ rất thường gặp một số lỗi cơ bản nếu áp dụng công thức sai. Và ngay bên dưới đây, Hoàng Hà Mobile sẽ giúp bạn nhận biết được các lỗi thường gặp đó là gì nhé!
#N/A (Không tìm thấy giá trị)
Lỗi đầu tiên liên quan đến việc không tìm thấy giá trị nào thích hợp với điều kiện đã đặt ra trước đó. Thêm vào đó, lỗi này cũng xuất hiện khi giá trị tìm kiếm không tồn tại trong cột dữ liệu bạn đã xác định. Để khắc phục thì bạn hãy dò tìm lại thông tin trên bảng đã chính xác hay chưa. Vì có thể khi giá trị tìm kiếm chưa được nhập chính xác hoặc khi không có sự khớp đúng thì sẽ ảnh hưởng đến kết quả trả về.
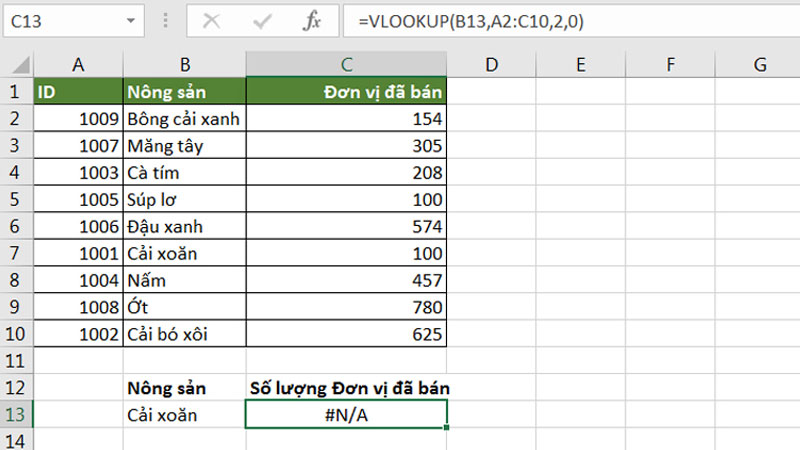
#REF! (Tham chiếu không hợp lệ)
Lỗi #REF! sẽ xuất hiện khi bạn đã xóa hoặc di chuyển cột trong bảng dữ liệu và hàm VLOOKUP không thể tìm thấy cột bạn đã xác định bằng col_index_num. Thao tác cần thực hiện ngay lúc này, đó chính là kiểm tra lại công thức để đảm bảo Col_index_num bằng hoặc nhỏ hơn số cột trong Table_array bạn nhé!
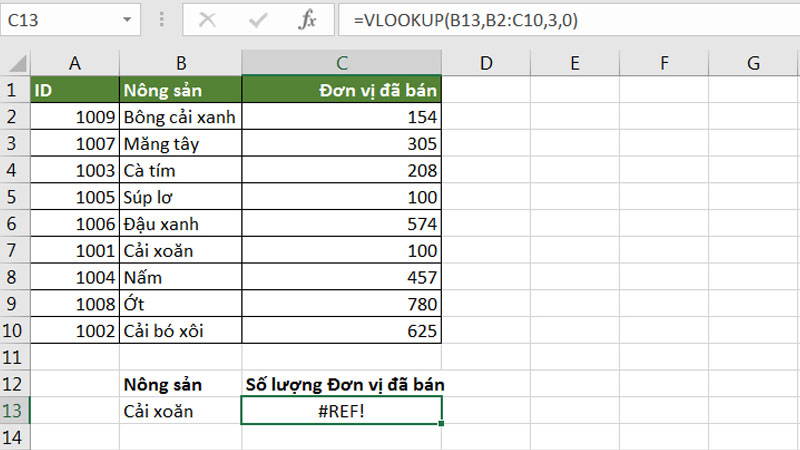
#NAME? (Tên hàm không hợp lệ)
Lỗi #NAME? là lỗi mà người dùng thường hay mắc vi phạm nhất. Bởi vì đây là lỗi cơ bản nhất và cũng rất khó để nhận ra nếu bạn không chú ý đến. Cụ thể, lỗi này xuất hiện chỉ đơn giản là bạn điền thiếu dấu ngoặc kép (“). Hoặc khi bạn nhập sai tên hàm, không viết hoa hoặc viết hoa sai. Nhìn vào ví dụ bên dưới đây để nhận biết rõ hơn về dấu hiệu và cách sửa lỗi nha.
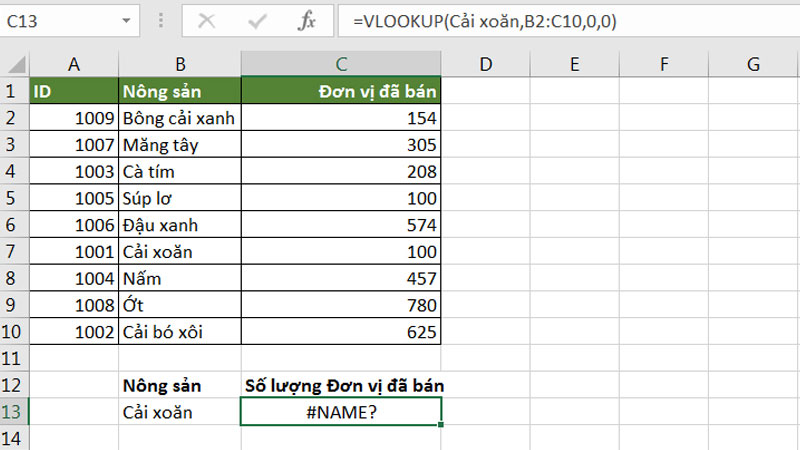
Kết luận
Trên đây là bài viết chia sẻ thủ thuật về cách sử dụng hàm VLOOKUP có điều kiện. Hy vọng với những kiến thức mà Trang Tin Nhanh Hoàng Hà Mobile cung cấp, bạn đã có thể áp dụng hàm vào bảng Excel của mình. Cảm ơn bạn đã theo dõi hết bài viết của chúng tôi và chúc bạn thực hiện thành công nhé!
Xem thêm:
- Cách tạo bảng trong Excel đơn giản, dễ hiểu: Tham khảo ngay!!!
- Hướng dẫn cách sử dụng hàm Rank trong Excel