
Cách viết dấu lớn hơn hoặc bằng, bé hơn hoặc bằng trong Excel - ANP - Máy Tính Vũng Tàu - Linh Phụ Kiện Máy Tính - Camera Phú Mỹ Vũng Tàu
Khi sử dụng Excel để nhập dữ liệu, thế nhưng khi bạn muốn viết dấu lớn hơn hoặc bằng hay dấu nhỏ hơn hoặc bằng thì lại không thể tìm thấy trên bàn phím. Vậy làm cách nào để nhập nhứng dấu đó, hãy cùng mình theo dõi bài viết sau đây để biết cách làm nhé! - Chuyên bảo trì máy tính, cung cấp máy tính văn phòng, máy tính gia đình, lắp đặt camera quan sát 24/7 tại Phú Mỹ. Hotline 0987720772
Cách viết dấu lớn hơn hoặc bằng, bé hơn hoặc bằng trong Excel
Khi sử dụng Excel để nhập dữ liệu, thế nhưng khi bạn muốn viết dấu lớn hơn hoặc bằng hay dấu nhỏ hơn hoặc bằng thì lại không thể tìm thấy trên bàn phím. Vậy làm cách nào để nhập nhứng dấu đó, hãy cùng mình theo dõi bài viết sau đây để biết cách làm nhé!
I. Dấu nhỏ hơn hoặc bằng, lớn hơn hoặc bằng có tác dụng gì?
Thông thường, bạn sẽ thường bắt gặp các dấu lớn hơn hoặc bằng (≥), nhỏ hơn hoặc bằng (≤) hay dấu khác (≠) trong các bài toán, sách toán hay những chủ đề có liên quan đến con số, đặc biệt là các bài toán giải phương trình.

Việc sử dụng dấu nhỏ hơn hoặc bằng hay lớn hơn hoặc bằng này có rất nhiều tác dụng và ý nghĩa như:
Giúp biết được con số cụ thể bắt đầu từ đâu.
Giúp biết được con số nhỏ nhất và lớn nhất khi viết.
Áp dụng vào giải các bài toán logic, phương trình.
Sử dụng trong Excel để thực hiện các hàm, công thức.
Ngoài ra, thì việc viết các dấu ≥, ≤ trên giấy có lẽ đã rất quen thuộc, tuy nhiên nếu bạn muốn viết các dấu lớn hơn hoặc bằng hay nhỏ hơn hoặc bằng này trên Excel thì bạn hãy xem phần bên dưới nhé.
II. Cách viết dấu nhỏ hơn hoặc bằng, lớn hơn hoặc bằng trong Excel
Trong 1 vào trường hợp chúng ta có thể viết dấu lớn hơn hoặc bằng hay nhỏ hơn hoặc bằng như sau: >= hay <=.
Những cách này chỉ phần nào giúp người xem file Excel hiểu được và đôi khi lại không rõ ràng ý nghĩa. Vậy nên 2 cách bên dưới đây sẽ giúp bạn viết nhanh và dễ dàng.
1. Sử dụng Symbol
Đây là 1 cách rất đơn giản mà người dùng thường hay sử dụng để chèn các ký tự cần thiết vào Excel. Nếu bạn muốn tham khảo cách thêm nhiều ký tự khác vào thì hãy click vào link bên dưới nhé.
Bước 1: Chọn ô muốn chèn ký tự lớn hơn hoặc bằng > Chọn thẻ Insert.
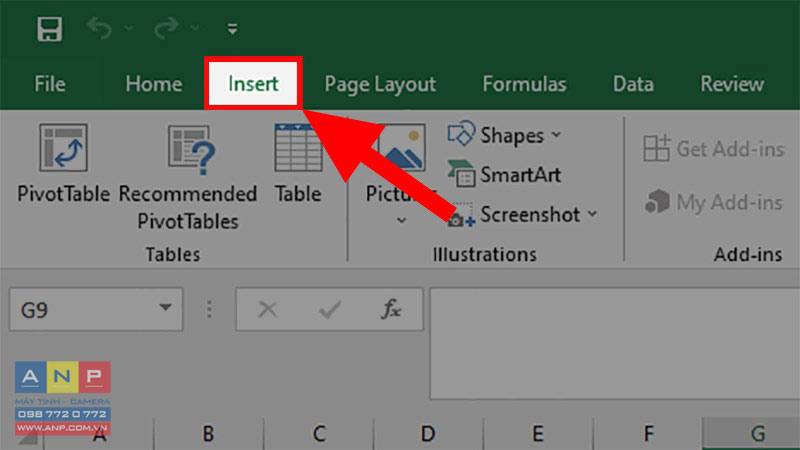
Bước 2: Đi đến mục Symbols > Chọn Symbol.
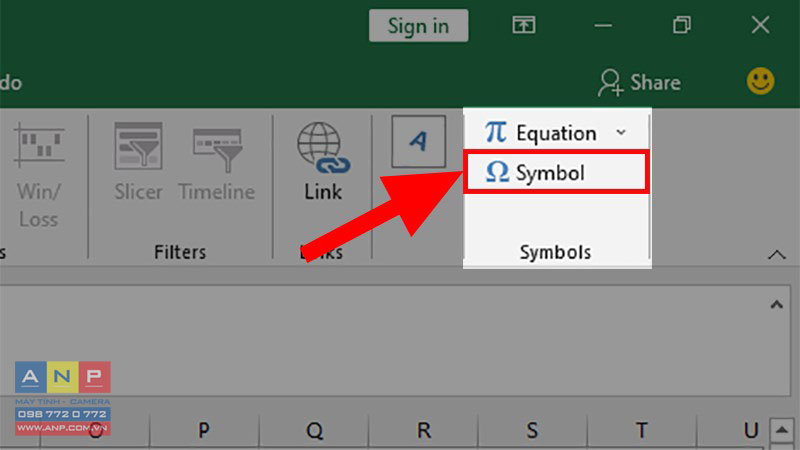
Bước 3: Ở bảng hiện lên > Chọn Font Symbol.
Bước 4: Chọn ký tự cần chèn (ở đây là dấu lớn hơn hoặc bằng) > Nhấn Insert để chèn dấu lớn hơn hoặc bằng vào Excel.
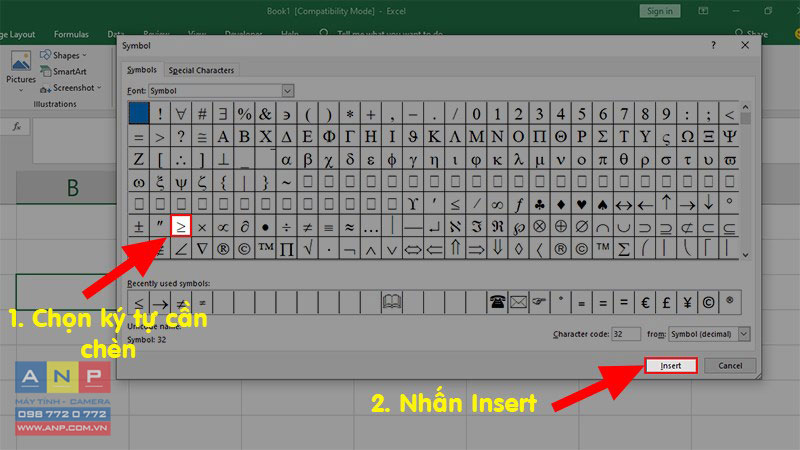
Bước 5: Và đây là kết quả sau khi chèn.
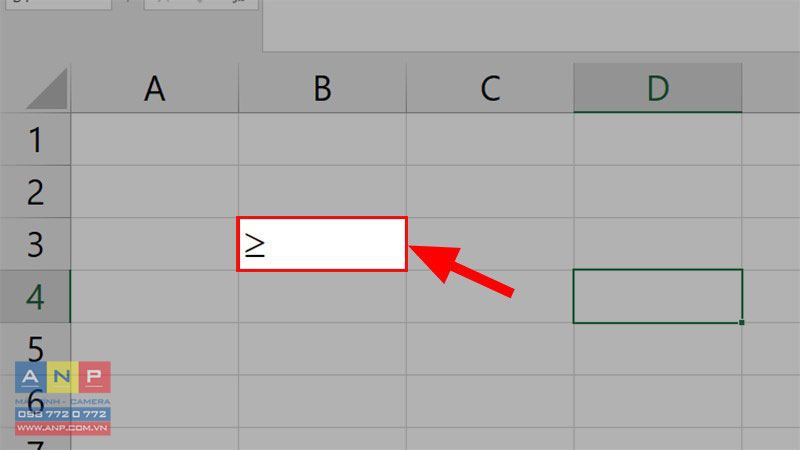
2. Sao chép dấu
Cách này thì đơn giản hơn rất nhiều, việc bạn cần làm chỉ cần sao chép dấu mà mình đã để ở phía dưới để dán vào Excel mà thôi, cách làm như sau:
Ký tự lớn hơn hoặc bằng: ≥
Ký tự nhỏ hơn hoặc bằng: ≤
Ký tự khác: ≠
Bước 1: Tô chọn ký tự cần sử dụng ở phía trên > Nhấn chuột phải > Chọn Sao chép để sao chép ký tự đó.
Mẹo: Ngoài ra, bạn cũng có thể Tô chọn ký tự > Sử dụng tổ hợp phím Ctrl + C để copy nhanh ký tự bạn nhé.
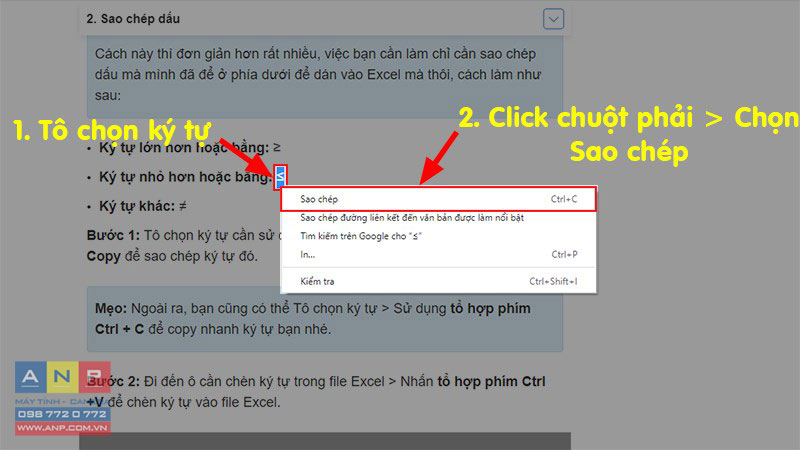
Bước 2: Đi đến ô cần chèn ký tự trong file Excel > Nhấn tổ hợp phím Ctrl +V để chèn ký tự vào file Excel.
Bước 3: Và đây là ký tự bé hơn hoặc bằng sau khi chèn.
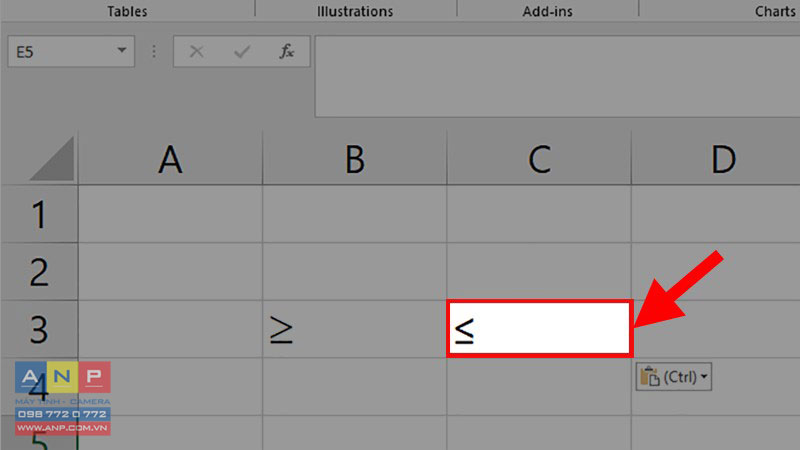
III. Cách viết dấu nhỏ hơn hoặc bằng trong công thức Excel
1. Cách viết
Cách viết trong file Excel để trình bày đẹp thì bạn có thể thực hiện như cách trên. Tuy nhiên, khi bạn thực hiện viết trong hàm để tính toán thì bạn bắt buộc phải sử dụng ký tự như sau:
<= cho bé hơn hoặc bằng
>= cho lớn hơn hoặc bằng.
<> cho dấu khác.
2. Ví dụ
Để rõ ràng hơn thì mình sẽ thực hiện ví dụ như sau với hàm IF.
Ví dụ: Hãy sử dụng hàm IF để phân loại chấm điểm Đạt hay Không đạt cho học sinh với:
Điểm thi HK ≥ 5: Đạt.
Điểm thi HK < 5: Không đạt.
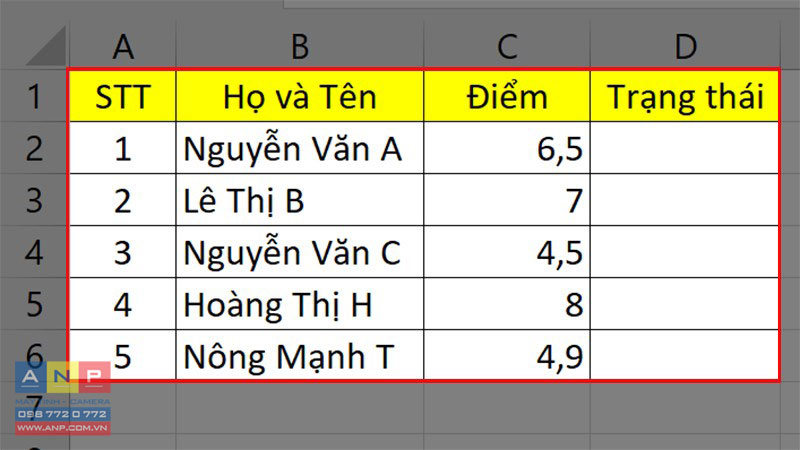
Bước 1: Mở file Excel > Nhập hàm =IF(C2>=5;"Đạt";"Không Đạt") vào ô Trạng thái.
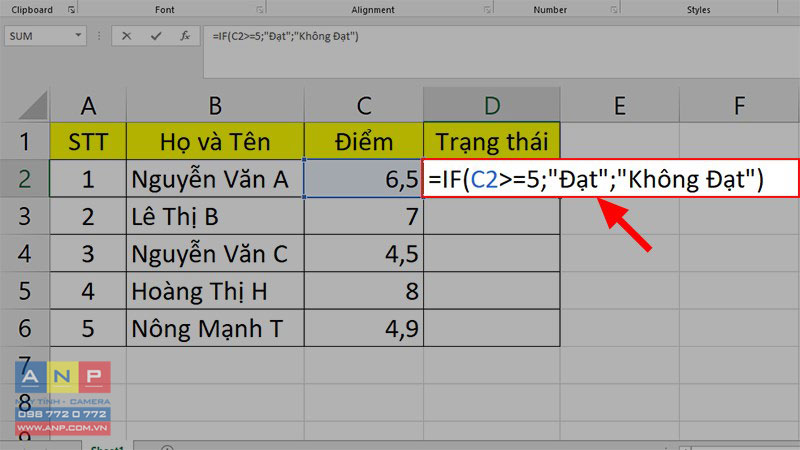
Bước 2: Nhấn Enter và kéo dữ liệu xuống để áp dụng công thức cho các ô bên dưới.
Trong trường hợp nếu dữ liệu cần phải bé hơn hoặc bằng thì bạn hãy sử dụng ký tự "<=" này nhé.
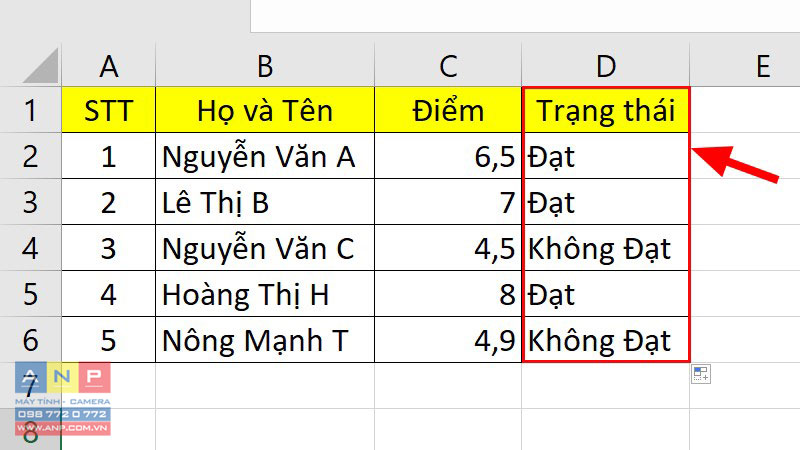
Và đó là cách để viết dấu nhỏ hơn hoặc bằng trong Excel chi tiết, có ví dụ minh họa. Nếu bạn có thắc mắc về cách làm thì hãy để lại bình luận bên dưới nhé. Hy vọng bài viết sẽ hữu ích với bạn. Chúc bạn thành công!
Ngày đăng: 12-06-2023 | Bởi ANP Team
Tất cả bài viết trên website được các thành viên sưu tầm trên Internet. Chúng tôi không chịu bất cứ nội dung bản quyền nào. Nếu có bất kì bài viết liên quan đến bản quyền vui lòng liên hệ với chúng tôi để gỡ bỏ
Link nội dung: https://khoayduoc.edu.vn/dau-nho-hon-hoac-bang